Qué hacer después de instalar Linux Mint 19.2 Tina Cinnamon
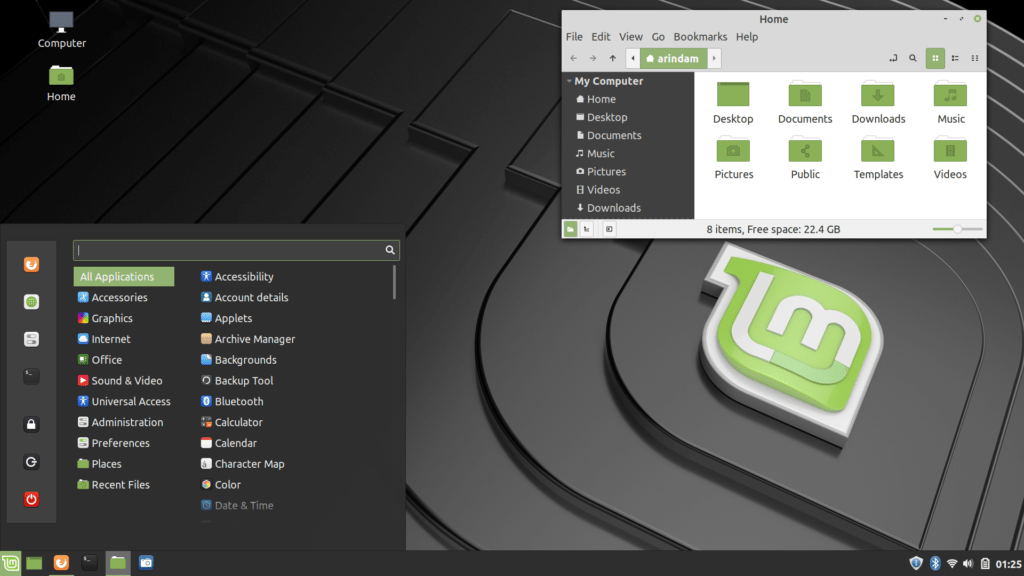
Una vez instalado Linux Mint tenemos que hacerle una puesta a punto.
En el anterior articulo vimos como instalar Linux Mint mediante una máquina virtual con VirtualBox.
En este veremos que deberíamos instalar después. Programas imprescindibles para el uso diario así que vamos a ver todo lo que podemos hacer con Linux Mint con escritorio Cinnamon.
En Solo Linux os lo explican con más detalle.
Pasos a seguir tras instalar Linux Mint Cinnamon.
Actualizando la distribución.
Lo primero que debemos hacer una vez tenemos instalado Linux Mint es actualizar la distribución.
Para ello abrimos una consola y tecleamos lo siguiente:
sudo apt-get update && sudo apt-get dist-upgrade
En este paso hay que tener un poco de paciencia ya que dependerá de la conexión y servidores a los que te conectas.
Una vez termine de actualizar la distribución el siguiente paso es actualizar las aplicaciones, y para ello vamos a teclear en la consola el siguiente comando:
sudo apt-get update && sudo apt-get upgrade -y
Con esto revisará todas las aplicaciones y las actualizará de forma automática.
A continuación, vamos a actualizar los controladores libres y para ello tenemos que teclear 3 líneas de código en consola:
sudo add-apt-repository ppa:xorg-edgers/ppa
sudo apt-get update
sudo apt-get upgrade
Seguramente te pregunte si quieres actualizar, tecleas intro y se actualizará.
Si quieres los drivers privativos de tu tarjeta grafica o tu wifi, te dejo aquí los enlaces a sus sitios web. Pero hazlo bajo tu responsabilidad.
- NVIDIA: https://www.nvidia.com/es-es/drivers/unix/
- ATI: http://support.amd.com/en-us/download
- INTEL: https://01.org/linuxgraphics/downloads
Tipos de particiones
El siguiente paso es que Linux Mint reconozca todos los formatos de disco existentes y para ello teclearemos en la consola el siguiente código:
sudo apt-get install exfat-fuse exfat-utils hfsplus hfsutils ntfs-3g
Los códecs y paquetes restringidos.
Posiblemente durante la instalación de Linux Mint marcaste la opción de instalar el paquete multimedia, pero posiblemente ahí no estén todos los códecs necesarios.
Para hacerlo tenemos que teclear en consola los siguientes códigos:
sudo apt-get install ubuntu-restricted-extras
sudo apt-get install libavcodec-extra
sudo apt-get install curl nano wget
curl ftp://ftp.videolan.org/pub/debian/videolan-apt.asc | sudo apt-key add -
echo "deb ftp://ftp.videolan.org/pub/debian/stable ./" | sudo tee /etc/apt/sources.list.d/libdvdcss.list
sudo apt-get update
sudo apt-get install libdvdcss2
sudo apt-get install ttf-mscorefonts-installer
sudo fc-cache
El siguiente paso es opcional, pero si quieres total compatibilidad con tu smartphone Android o iPhone.
sudo apt-get install mtp-tools ipheth-utils ideviceinstaller ifuse
Para los que suelen venir de Ubuntu conocerán el instalador Gdebi, que es el instalador más rápido que hay para instalar los archivos .deb.
sudo apt-get install gdebi-core
sudo apt-get install gdebi
Otro instalador muy interesante es Synaptic, posiblemente esté ya instalado, pero por si acaso…
sudo apt-get install synaptic
Instalar compresores
Otro punto importante es el de los compresores y descompresores. Para ello utilizaremos esta serie de comandos en consola:
sudo apt-get install p7zip-full p7zip-rar rar unrar
Compiladores
Podemos llegar a algún caso de querer instalar una aplicación y que no esté compilada y encapsulada en un deb. No obstante, podemos compilarla nosotros mismos con unas aplicaciones llamadas compiladores. Necesitamos teclear en consola el siguiente código:
sudo apt-get install build-essential
sudo apt-get install linux-headers-`uname -r`
También es interesante saber la temperatura de nuestros dispositivos, y para saberlo tendremos que instalar sensores:
sudo apt-get install lm-sensors hddtemp
Los siguientes son recomendados para portátiles. Para evitar calentamientos y para prolongar la batería.
sudo apt install tlp tlp-rdw
sudo tlp start
También es muy habitual el uso de impresoras, si es tu caso te recomiendo que instales los siguientes drivers:
sudo apt-get install printer-driver-all
Aunque ya no se estila el grabar CDs y/o DVDs aun existe gente que le gusta almacenar esos trozos de plástico. Para grabar en dicho formato la mejor aplicación es K3B y la podemos instalar de la siguiente forma:
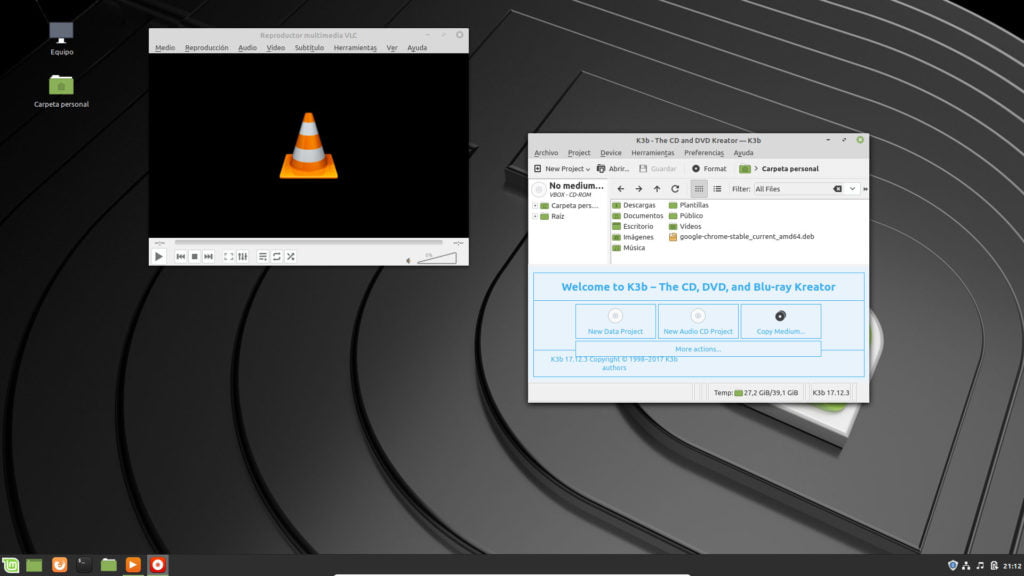
sudo apt-get install k3b
sudo apt-get install kde-l10n-es
sudo apt-get install libk3b7-extracodecs
Google Chrome
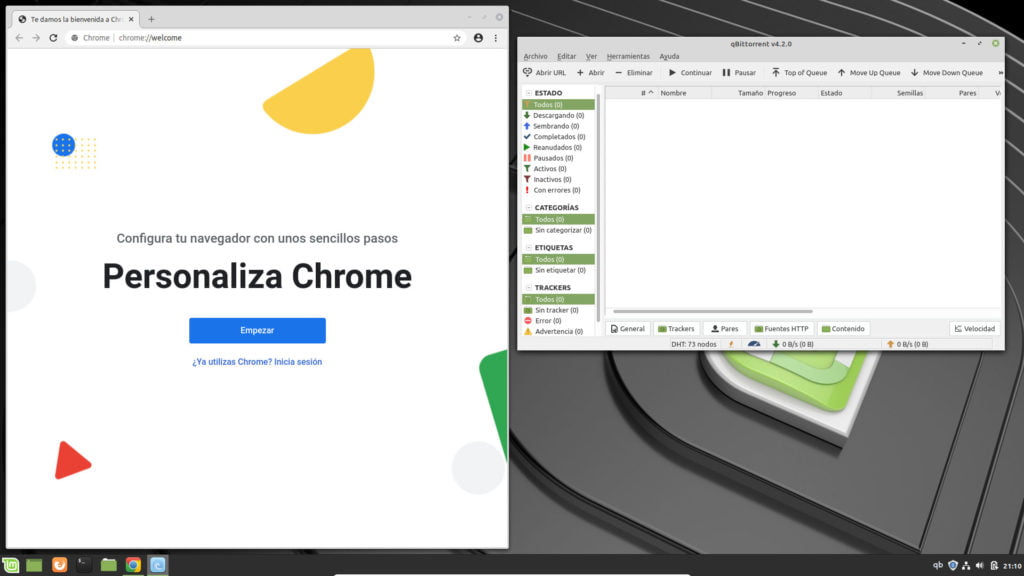
Yo personalmente el navegador que suelo utilizar y más me gusta es Firefox, pero hay gente que prefiere Chrome. Para poder utilizarlo necesitamos teclear en consola los siguientes códigos:
wget https://dl.google.com/linux/direct/google-chrome-stable_current_amd64.deb
sudo gdebi google-chrome-stable_current_amd64.deb
Paquete ofimático Para todo aquel que venga de Windows echará en falta Office o de otras distros de Linux OpenOffice. Actualmente el mejor paquete ofimático es Libre Office y lo puedes instalar con el siguiente código:
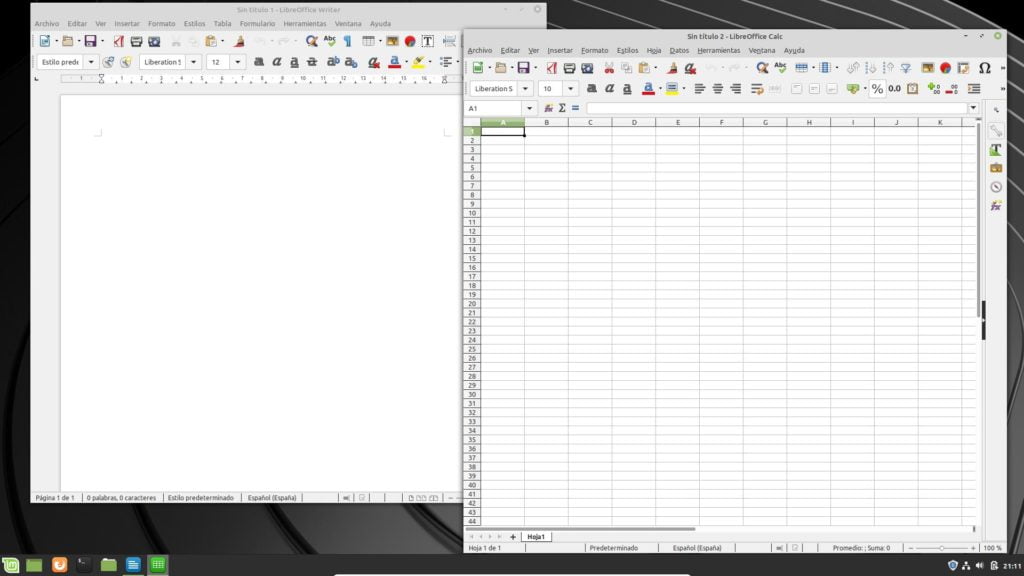
sudo apt-get install libreoffice libreoffice-l10n-es libreoffice-templates
VLC como forma de vida.
Otra gran imprescindible es el reproductor multimedia por excelencia y ese no es otro que VLC, para instalarlo:
sudo apt-get install vlc
¿Te dedicas al diseño?
Si es así las siguientes aplicaciones te serán muy útiles créeme.
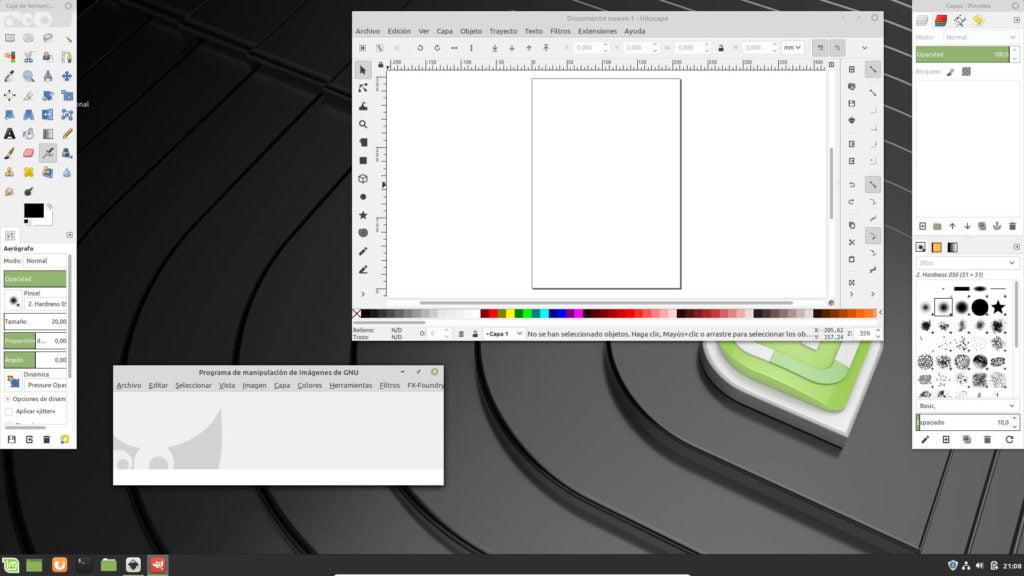
¿echas de menos Photoshop? La mejor alternative libre es Gimp y la puedes instalar con este código:
sudo apt-get install gimp gimp-plugin-registry gmic gimp-gmic
Para los amigos de los vectores la mejor alternativa en Linux Mint es Inkscape:
sudo apt-get install inkscape
Para los que nos gusta programar hay muchas aplicaciones se me pasan unas cuantas por la cabeza, pero la 100% libre es Bluefish:
sudo apt-get install bluefish
Ya por último en este post es la gestión de discos duros, y no hay dana mejor que GParted:
sudo apt-get install gparted
Con todo esto ya podemos funcionar perfectamente con Linux Mint.
Si echas en falta alguna aplicación o quieres aportar tu granito de arena puedes hacerlo dejando un comentario.
Para terminar con este articulo te dejo un vídeo en el cual puedes ver todos los pasos anteriores de como instalar todo esto.
- Cómo Instalar Debian 13 KDE Plasma con BTRFS y Timeshift para Máxima Seguridad - miércoles 20 agosto, 2025
- Debian 13 «Trixie»: Guía Completa de Instalación, Personalización y Optimización - lunes 11 agosto, 2025
- Cómo reemplazar GNOME Terminal por Ptyxis en Debian 13: Guía paso a paso - sábado 9 agosto, 2025






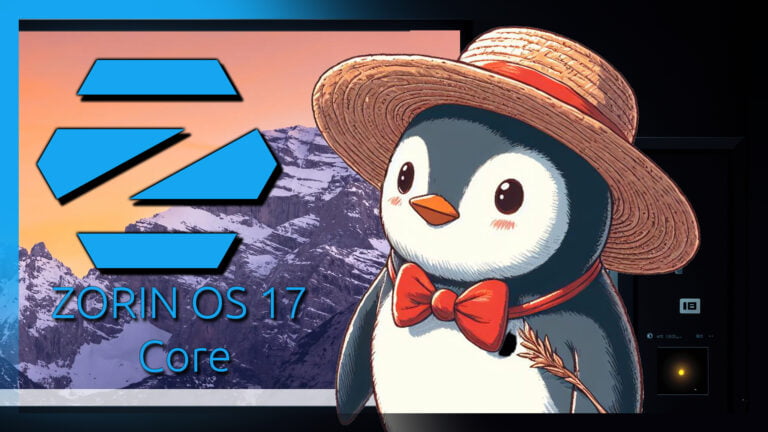

De verdad te agradezco como no te imaginas esta pequeña guía. Hace poco me pasé a Linux Mint y estaba un poco perdido referente a procesos como la instalación de codecs, controladores y ese tipo de cosas que en distribuciones Linux no son tan evidentes ^^
¡MUCHAS GRACIAS, AMIGO!
Me alegro que te sea de utilidad. Un saludo!!
Me alegro que te sirva de ayuda. Un saludo
Gracias amigo.. Un gran apoyo para los novatos
No hay de qué. Lo que haga falta!!
Hola descargue los controladores privativos y se descargan en tgz como hago para instalarlos? Tengo Linux Mint Mate
perodon soy nuevo y no comprendo mucho pero mi pregunta es mas sobre driver ya que cuando uno formatea y pone cualquier sistema operativo istala driver despues actualmente me pase a linux mint en todo caso los driver de la pc son inserbibles ya que estan en .exe o no se ya que mi pregunta es esa vi el tutorial pero no se como istalar los privativos
De normal no hace falta instalar drivers, ya que linux suele reconocer todos. Pero en algunos casos con ciertas webcams, tarjetas wifi y tarjetas gráficas las tienes que instalar. Aun así casi todas las marcas de componentes suelen tener los controladores para Linux. Un saludo
muchas gracias por la informacion. saludos.
Me alegro que te sea útil 😊
Soy usuario normalito. El tutorial, a mi , me parece muy completo. Te quedo muy agradecido. Un saludoJosemari
Muchas gracias 😊
hola tio muy bueno el blog y el video gracias.olle me puedes ayudar con crycto tab como lo instalo
Me temo que no tengo ni idea de como instalarlo. Por lo que he visto solo está disponible para Android y Windows. Pero estando para Windows lo puedes instalar mediante Wine. Un saludo
Hola Máquina, no suelo escribir nunca en los blogs ninguna reseña, pero en este caso voy a hacer una excepción para agradecer la magnífica labor que has realizado, enhorabuena por la claridad y calidad del contenido, así como la utilidad que confiere gracias de nuevo.
Un abrazo !!!
Sigue a si, ánimo.
Muchas gracias 😊 Reconfortan este tipo de comentarios. Un saludo
Mil gracias muy poco y con muchos detalles que facilitan comenzar de verdad con linux, gracias amigo eres un maestro
Me alegro que te resulte útil 😊