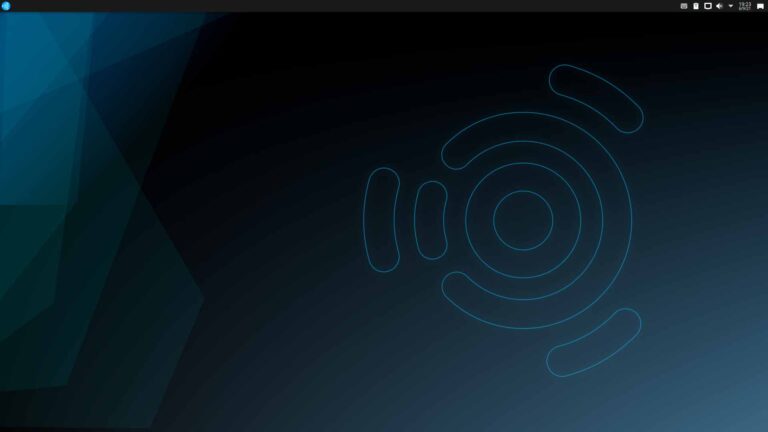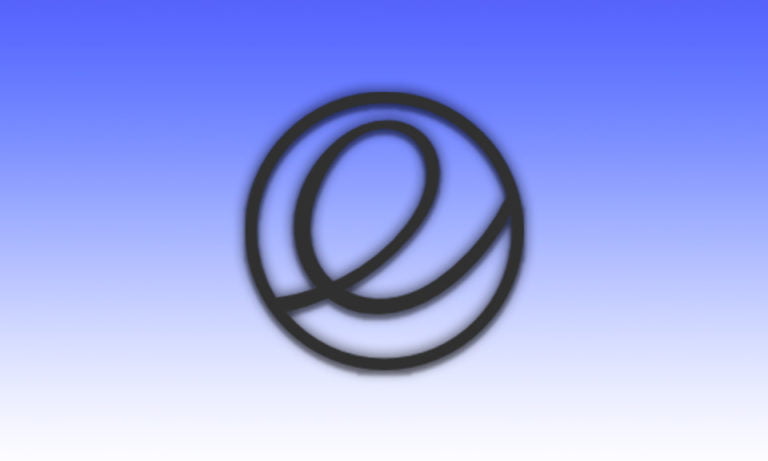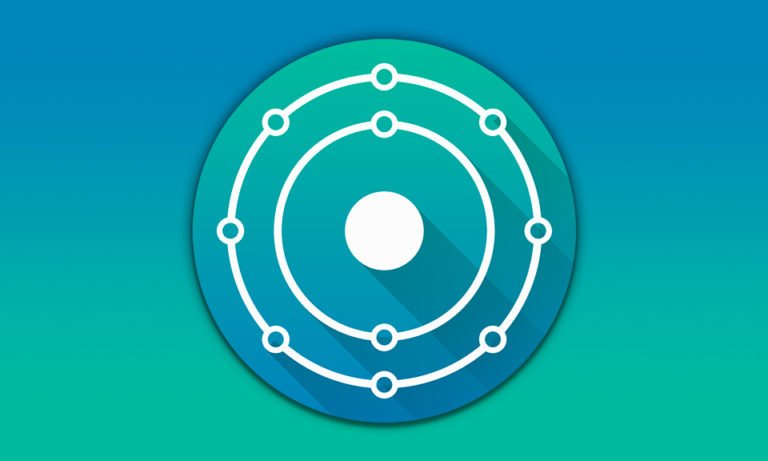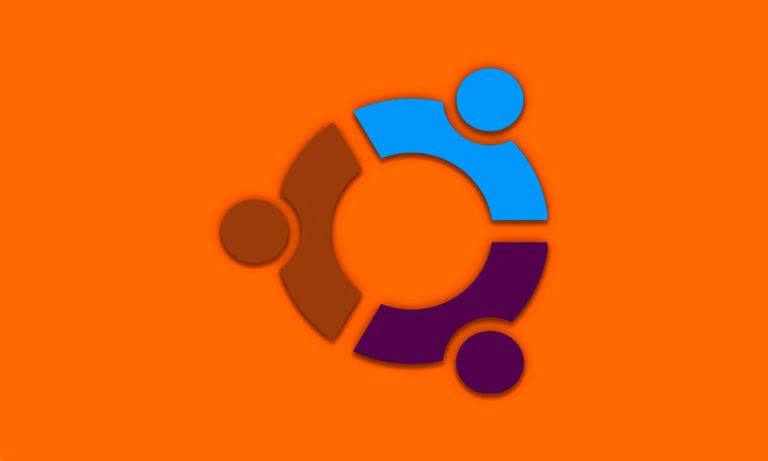Linux Mint 19.2 Tina Instalación limpia en su versión Cinnamon.
Te explicamos como hacer una instalación limpia de Linux Mint
Paso 1 configurar una máquina virtual.
Hoy os quiero explicar como hacer una instalación limpia de Linux Mint en su última versión con escritorio Cinnamon.
Para hacerlo voy a utilizar Oracle VM VirtualBox 6.0.
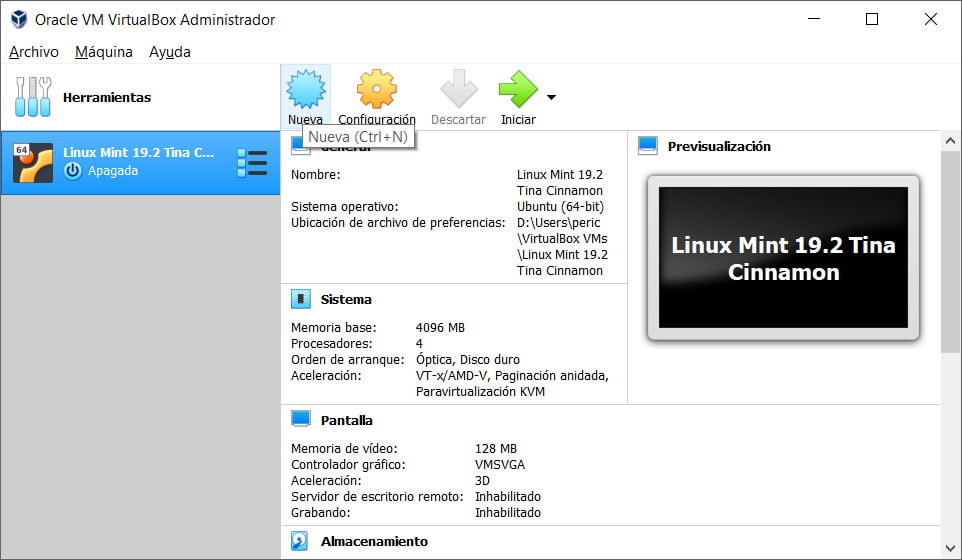
Lo primero que vamos a hacer es preparar el entorno donde vamos a instalar Linux Mint y para ello vamos a preparar la máquina.
Abrimos VirtualBox y le damos al botón de Nueva, para empezar a configurar nuestra máquina.Seguimos con la siguiente ventana en la que debemos ponerle un nombre de referencia y seleccionar donde crear nuestra máquina virtual. Además de seleccionar el tipo de sistema y distribución.
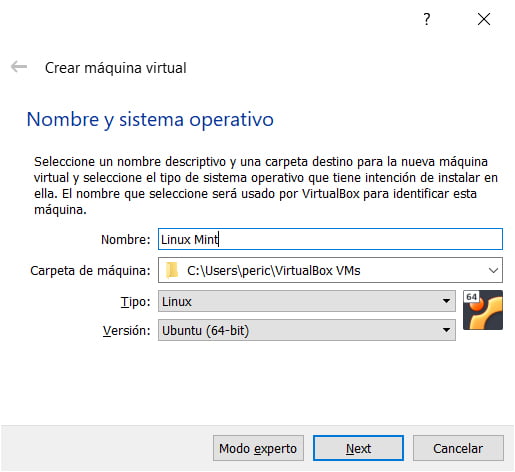
Le damos a siguiente y nos muestra el apartado de memoria RAM que deseemos utilizar. Esto depende de la cantidad de memoria que disponga nuestro ordenador. En mi caso voy a asignarle 4GB de memoria RAM ya que dispongo de 16. Así que marcaré 4096MB. Hay que contabilizar que cada 1GB son 1024MB. Mi recomendación es que no excedáis a más del 50% de la memoria RAM que tenga vuestro equipo.
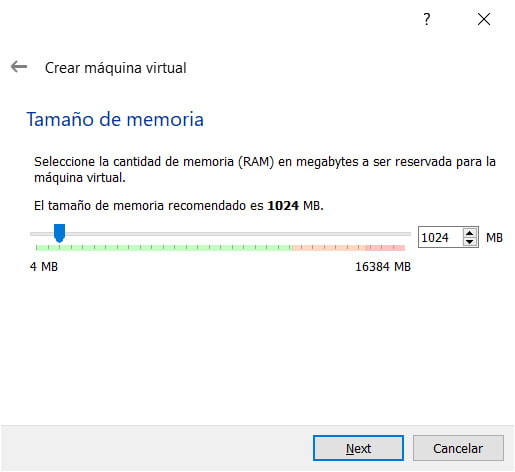
Le damos a siguiente y nos muestra la configuración del disco duro. Nos da 3 opciones:
- La primera es no crear disco duro
- La segunda, crear disco duro ahora
- La tercera utilizar un disco existente
Vamos a crear un disco duro virtual nuevo y le damos a crear.
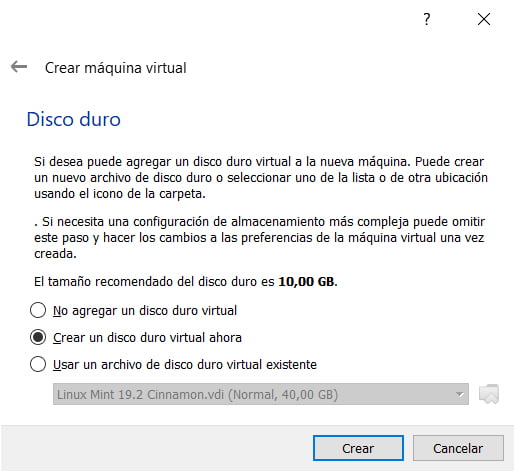
En el siguiente apartado nos da 3 opciones de disco duro virtual. A saber:
- VDI (Virtualbox Disk Image)
- VHD (Virtual Hard Disk)
- VMDK (Virtual Machine Disk)
Dependiendo de el uso que la vayas a dar te recomendaría uno u otro. Si ese disco virtual lo vas a utilizar en distintas maquinas virtuales te recomendaría el VHD. Si lo vas a utilizar en Aplicaciones especificas como VM Ware te recomendaría VMDK. Pero en este caso es para probar la nueva distro así que lo único que vamos a hacer es marcar VDI y le damos a siguiente.
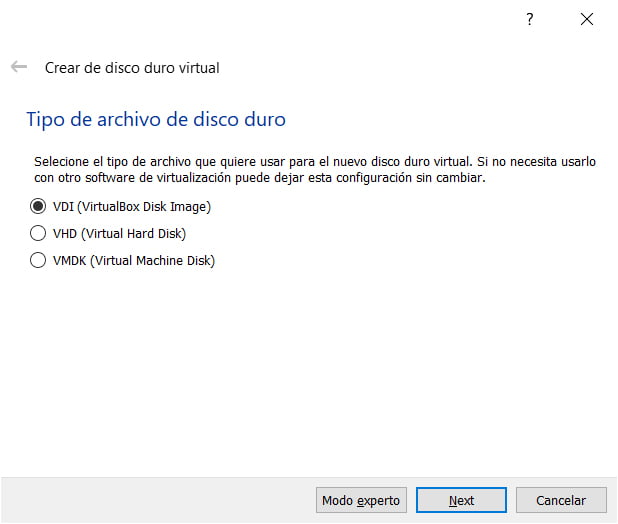
En este apartado nos preguntan que si queremos darle un tamaño fijo o dinámico. El tamaño fijo es el tamaño que ocupará dicho disco virtual en nuestro disco duro físico. Mientras que, si escogemos dinámico, ocupará tan solo lo que vayamos añadiendo a dicho disco. Por lo tanto, recomiendo uso dinámico.
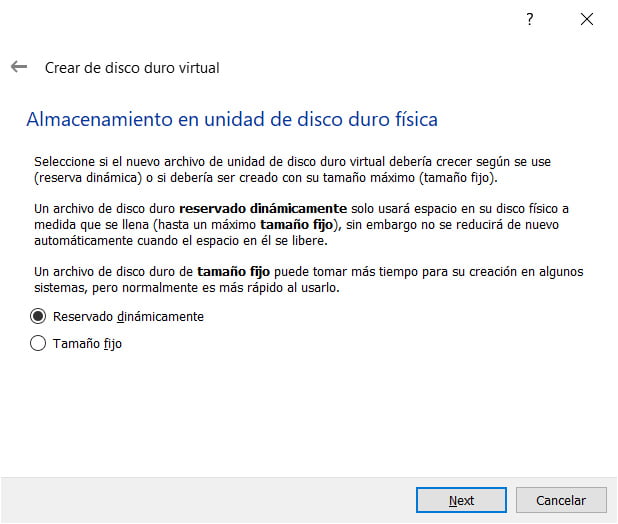
En la siguiente ventana nos preguntará cuanto espacio de disco queremos y la ubicación donde se creará. Una vez escogida la ruta marcamos el tamaño del disco. Para hacer pruebas yo recomiendo un mínimo de 40GB. Y le damos a siguiente.
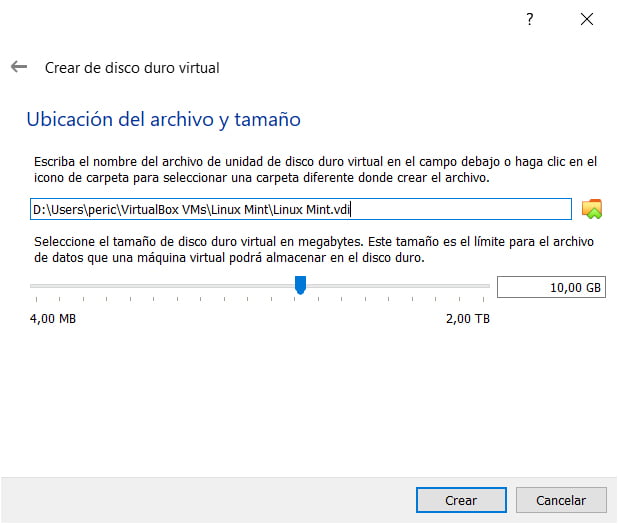
Bien ya tenemos creada la máquina con su memoria RAM y su disco duro. Ahora toca configurar unos cuantos parámetros para que funcione correctamente.
Para configurarla pulsamos el botón configuración. Aquí veremos todos los apartados de configuración de nuestra nueva máquina.
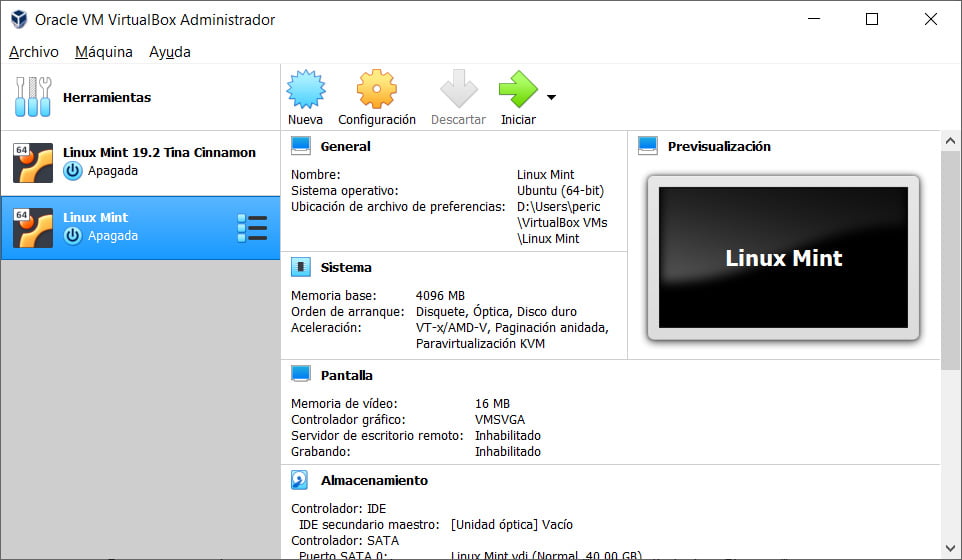
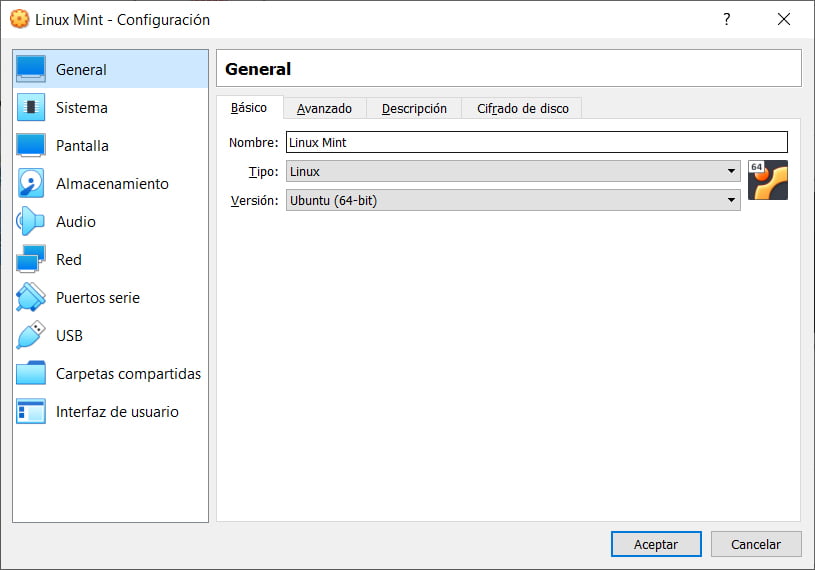
Nos vamos al apartado sistema y en placa base desmarcamos el disquete y lo bajamos.
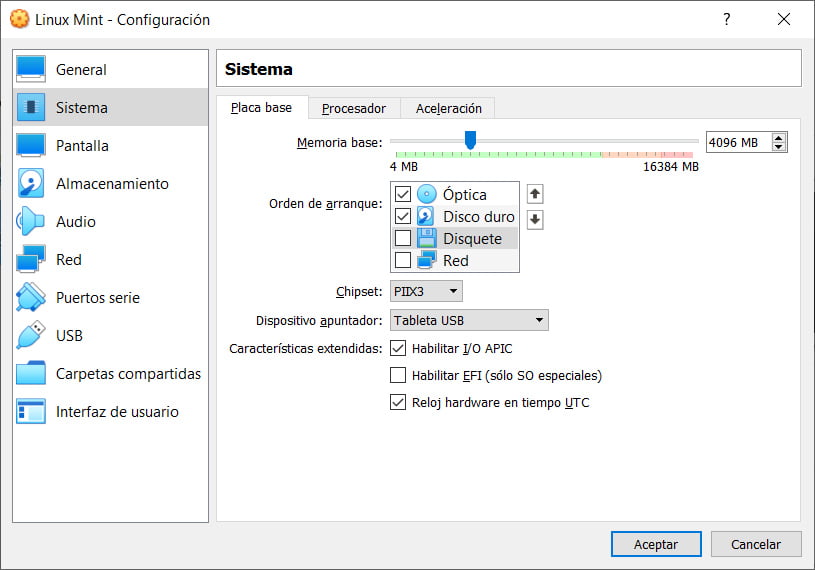
Nos vamos a procesador y le añadimos los Cores o núcleos del procesador dependiendo del procesador que tenga nuestro equipo. Si es un Dual Core, solo te dejará añadir uno y así sucesivamente. No te recomiendo que añadas más de el 50% de núcleos que tenga tu procesador para no generar un cuello de botella al equipo.

Bien una vez tenemos configurada la placa base y el procesador es hora de irnos al apartado pantalla. En este caso en la memoria de video le vamos a dar el máximo que nos permita la gráfica de nuestro equipo. Y habilitamos la aceleración 3D.
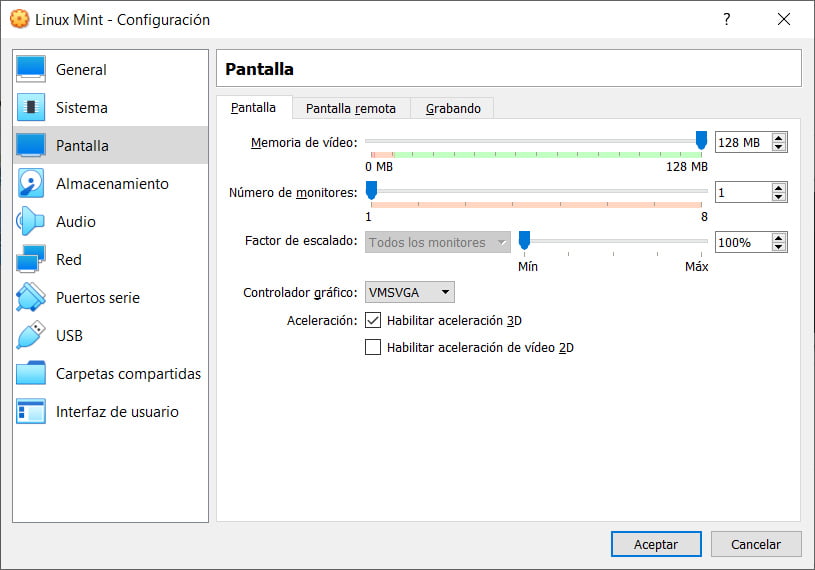
Casi hemos terminado de configurar la máquina virtual. Ahora tan solo nos queda añadir la ISO de Linux Mint en un lector de CD virtual, y para ello nos vamos a almacenamiento.

Donde vemos la imagen del CD vacío pinchamos sobre ella y nos mostrará la siguiente imagen:
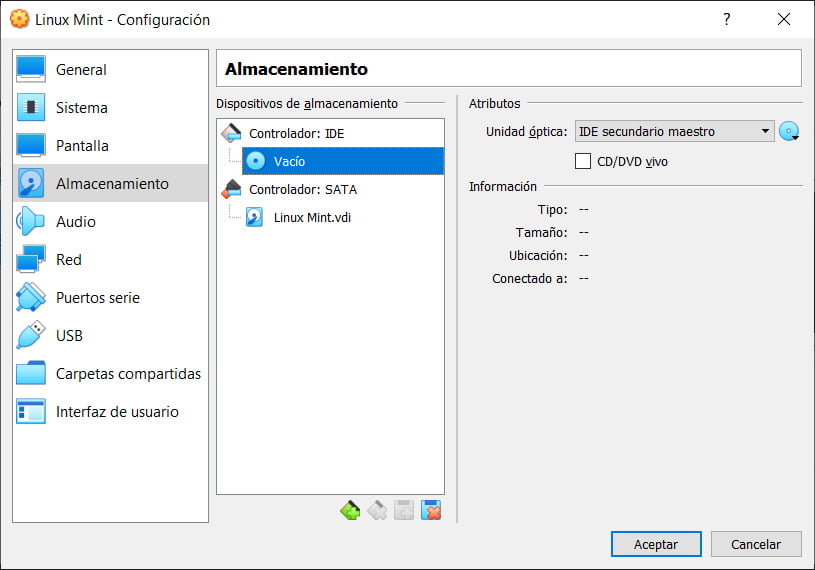
En el lado derecho donde pone unidad óptica pulsamos en el icono del disco para seleccionar nuestra ISO.
Le damos al apartado de seleccionar archivo de disco óptico virtual y cargamos nuestra ISO.
Con todos estos parámetros ya tenemos la maquina virtual preparada para instalar Linux Mint.
Paso 2 instalando Linux Mint.
Una vez tenemos configurada nuestra máquina virtual es el momento de instalar Linux Mint, para ello vamos al botón de iniciar máquina virtual.

Nos aparecerá una segunda pantalla en la cual nos mostrará esta imagen:

Cuando pasen los 10 segundos veremos como arranca Linux Mint hasta que se ejecute el escritorio.
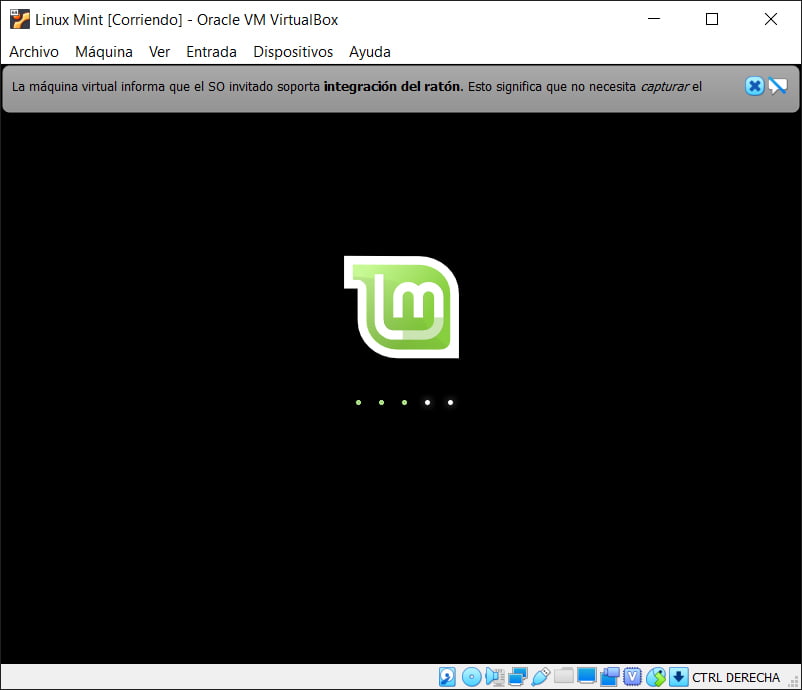
Una vez tenemos el escritorio ejecutado podemos ver una unidad de CD que pone “Install Linux Mint” lo ejecutamos y empezamos con la instalación:
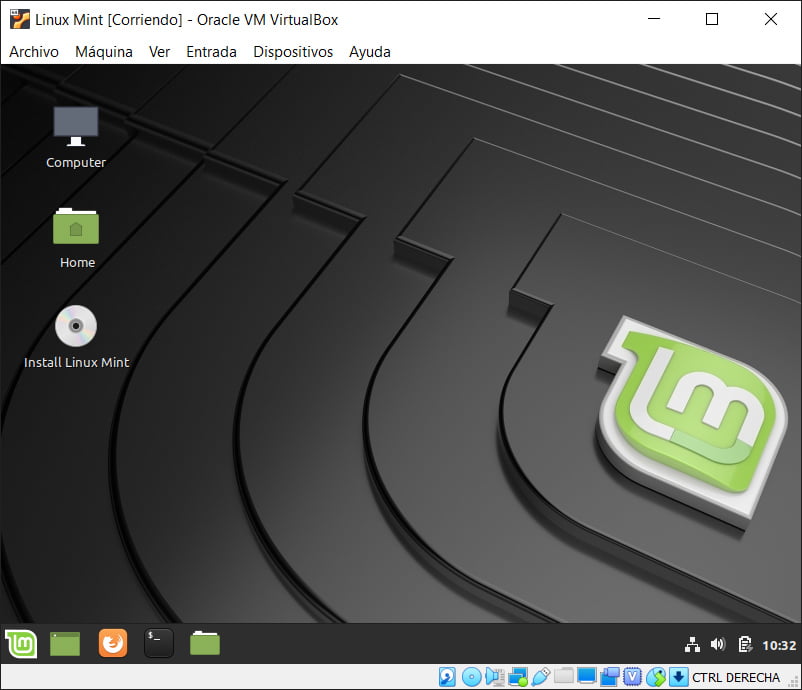
Nada más ejecutarlo nos aparece la ventana de bienvenida donde debemos escoger nuestro idioma de instalación. Yo en mi caso escojo español y pulso continuar.

En el siguiente apartado escoges la disposición del teclado. Escoges el idioma y la región y le damos a continuar.
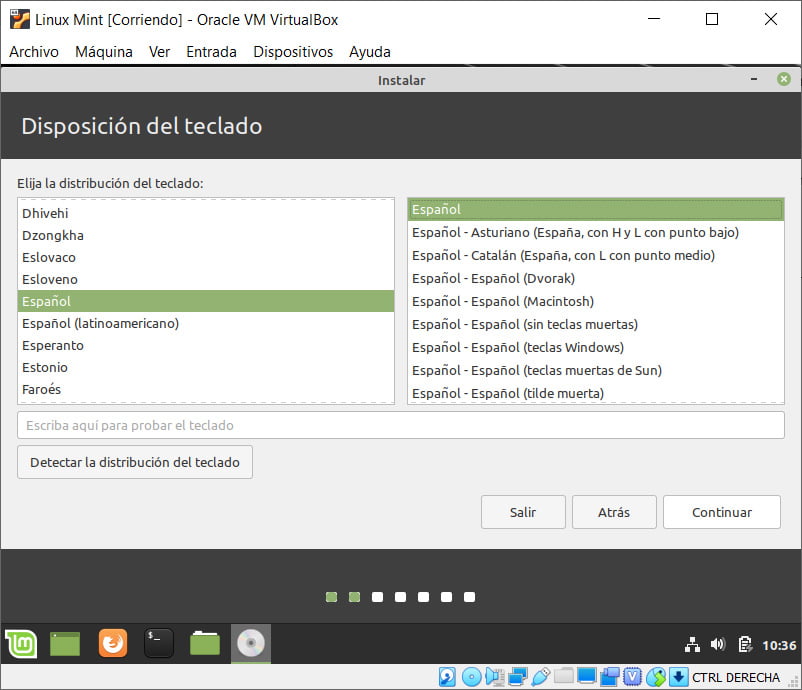
Nos muestra una casilla de verificación por si queremos instalar el paquete multimedia. Para los reproductores de audio y vídeo y un paquete de plugins adicionales privativos. Yo en mi caso la marco y le pulso a continuar.
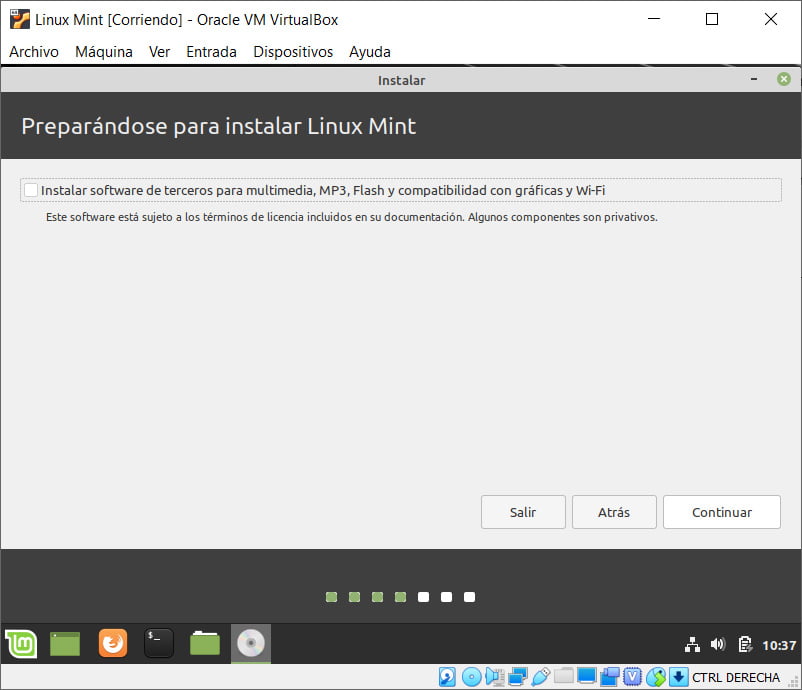
Ahora viene uno de los apartados más importantes de toda la instalación. Y es la de preparar el disco duro para instalarlo.
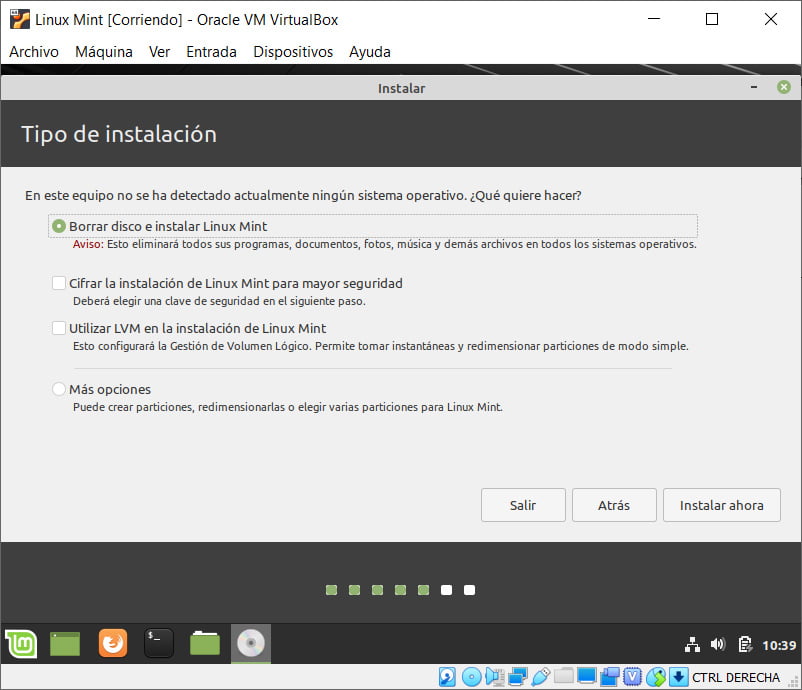
Si no tenemos experiencia en formatear y cifrar archivos te recomiendo que lo dejes tal cual se ve y le pulses el botón de instalar.
Nos aparecerá una ventana de advertencia de que se borrará todo el disco duro, pero como es uno virtual no hay problema así que le pulsamos en continuar.

Al darle ya se estará instalando y en esta ventana nos muestra un mapa para preguntar por nuestra ubicación. La marcamos y le pulsamos a continuar.
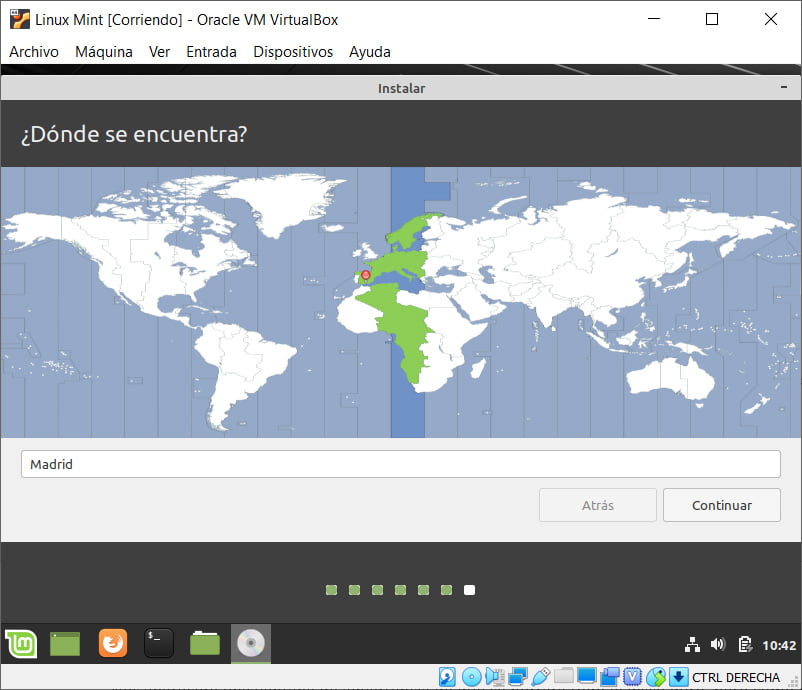
Ya en la última ventana de instalación nos pregunta por nuestro nombre de usuario y contraseña.
Añadimos nuestro nombre de usuario y contraseña. Le marcamos la casilla de que nos pida la contraseña para iniciar sesión y pulsamos continuar.
Y ya a partir de aquí veremos el progreso de instalación de Linux Mint con unas cuantas capturas que nos muestran lo que podemos llegar a hacer con este sistema operativo.
Ahora a esperar a que termine la instalación.

Si no te queda claro te dejo un par de vídeos de cómo configurar VirtualBox y como Instalar Linux Mint.
Si te gustaría instalarlo para hacer pruebas puedes descarga VirtualBox de su Web Oficial. Y la ISO de Linux Mint en su Web oficial.
- Todo lo que Necesitas Saber Sobre Endeavour OS - viernes 19 julio, 2024
- Explorando Manjaro 24: Novedades y Mejoras - lunes 17 junio, 2024
- Cómo Instalar y Configurar Plymouth en Slackware - domingo 2 junio, 2024