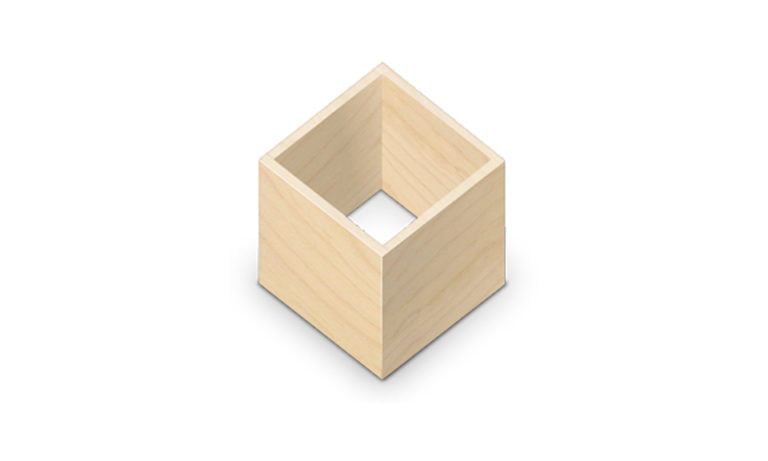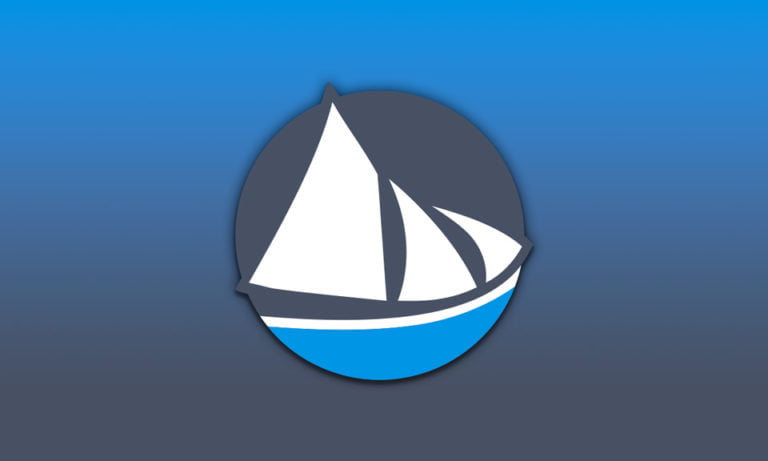VirtualBox la guía definitiva para configurarlo
La verdad que llevo mucho tiempo utilizando este fantástico programa para testear nuevas versiones de Linux
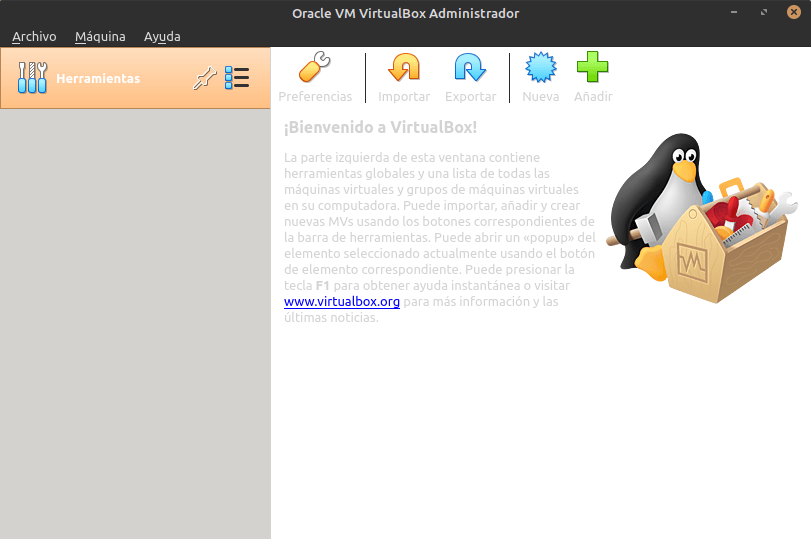
La verdad que llevo mucho tiempo utilizando VirtualBox, este fantástico programa para testear nuevas versiones de Linux o incluso para probar programas específicos. También tengo creado un servidor con Debian Server en el cual programo y maqueto las webs de mis clientes antes de lanzarlas a internet.
Pero me he dado cuenta que mucha gente que le interesa probar algún sistema o implementarlo a su empresa no sabe como configurarlo para trabajar con ello. Así que hoy vamos a ver la configuración de una máquina virtual para su correcto funcionamiento con sistemas Linux.
Cosas que debemos saber
Lo primero que debemos saber es el Hardware que tiene nuestro equipo donde queremos hospedar estas distribuciones. Saber el procesador que tenemos, la cantidad de memoria RAM, tamaño de disco duro y posiblemente también la gráfica de la que disponemos.
Una vez sepamos todo esto toca instalar VirtualBox pero eso ya lo expliqué en este artículo.
Ahora que ya tenemos instalado VirtualBox en nuestro equipo y sabiendo la cantidad de memoria que disponemos, toca configurar.
Abrimos VirtualBox y nos aparece una interfaz como la de la siguiente imagen.
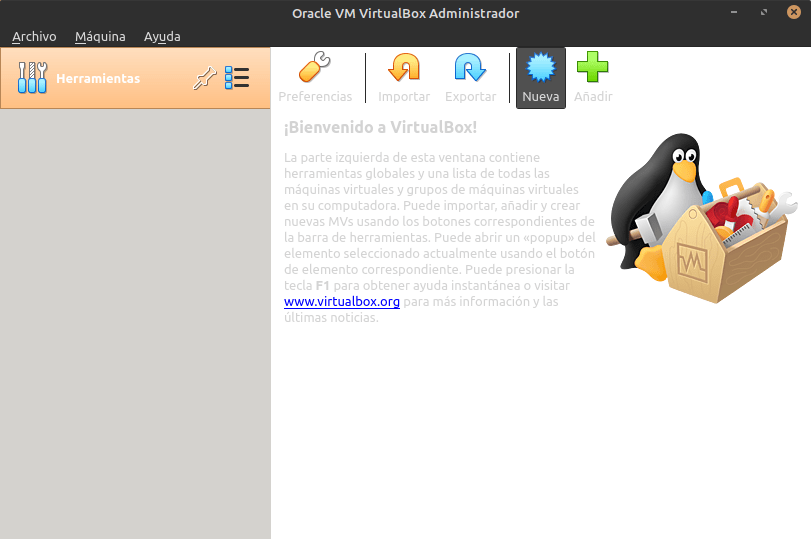
Nos dirigimos al botón de nueva, para crear una máquina virtual.
En la ventana que nos aparece tenemos que darle un nombre a la máquina que estamos creando. Yo en este caso pongo un nombre de ejemplo con un sistema Ubuntu.
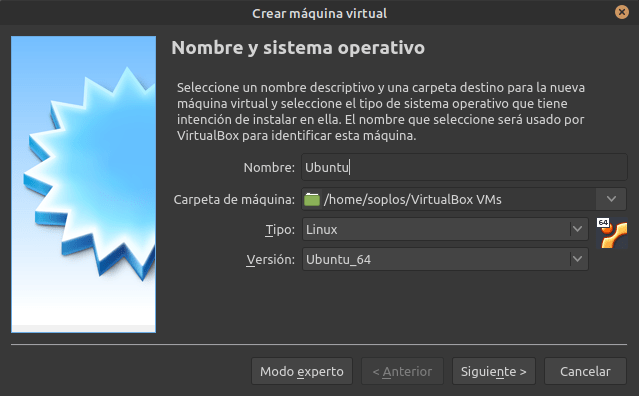
Acto seguido VirtualBox detecta con solo poner el nombre el sistema y la distribución que deseamos instalar. En la imagen muestra que es un Linux y la distribución es Ubuntu de 64Bit.
La Memoria RAM
Al pulsa en el botón de siguiente nos pedirá la cantidad de memoria RAM que le queremos asignar a nuestra nueva máquina virtual. Debemos saber que como máximo le asignaremos el 50% de la memoria que tenga nuestro ordenador.
Por ejemplo si nuestro ordenador tiene 4GB de memoria RAM, le podemos asignar 2GB que son 2048MB. Si disponemos de 8GB le podríamos asignar hasta 4 y así dependiendo de la memoria que dispongamos.
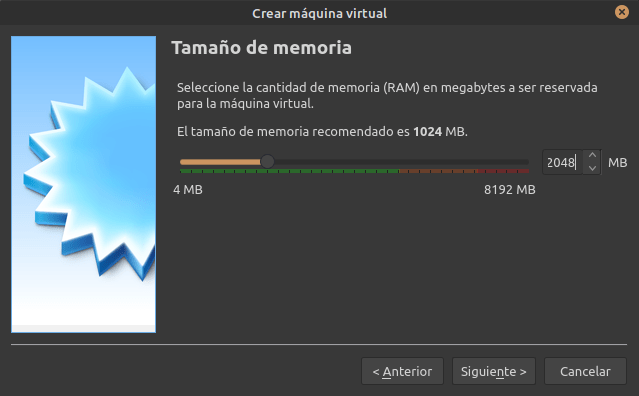
Al pulsar siguiente nos preguntará que si queremos crear un disco duro virtual o asignarle uno que ya tuviéramos previamente creado. Como no es nuestro caso lo vamos a crear.
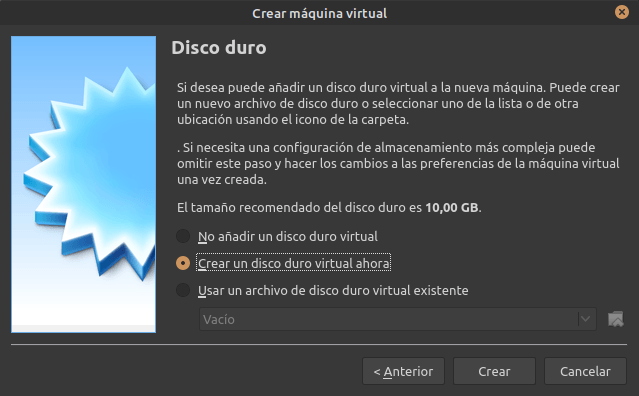
Pulsamos en siguiente y nos preguntará que tipo de disco virtual queremos.
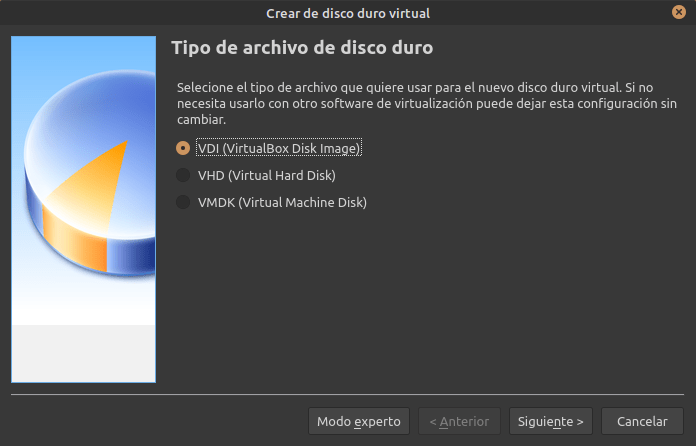
Tenemos 3 opciones, si solo vas a utilizar VirtualBox no me complicaría y elegiría la primera opción que son discos en formato VDI y pulsamos en siguiente.
Nos da otras 2 opciones usar un tamaño fijo o reservado dinámicamente. El de tamaño fijo ocupará el espacio de disco que le asignemos y el dinámico ser un fichero que vaya aumentando a raíz de lo que vayamos añadiendo a este disco. Para ahorrar espacio en disco seleccionamos reservado dinámicamente y pulsamos siguiente.
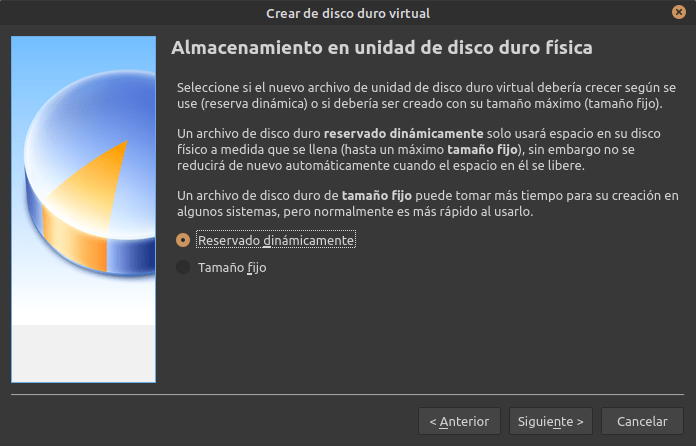
En este apartado nos pide el tamaño de disco que queramos. Y aquí ya depende del uso que le vayamos a dar a nuestra máquina virtual. Pongamos un ejemplo:
Nuestro ordenador tiene un disco duro de 500GB y tenemos ocupados entre el sistema operativo, programas, fotos, música, vídeos y documentos alrededor de 200GB. Lógicamente no le podemos asignar los 500GB.máximo podríamos asignarle 300, pero si ocupamos esos 300GB nuestro ordenador no podría trabajar de forma óptima. Así que de normal, suelo asignarles un disco de entre 50GB y 100GB que es más que suficiente para realizar tareas.
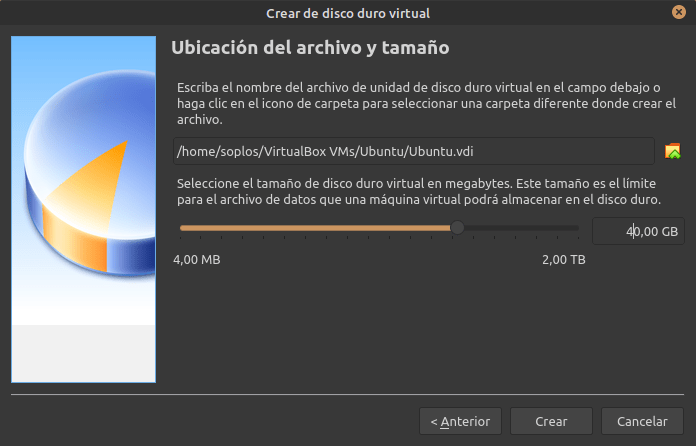
Pulsamos al botón crear y ya tenemos nuestra máquina presente. Ahora toca configurarla para un funcionamiento óptimo.
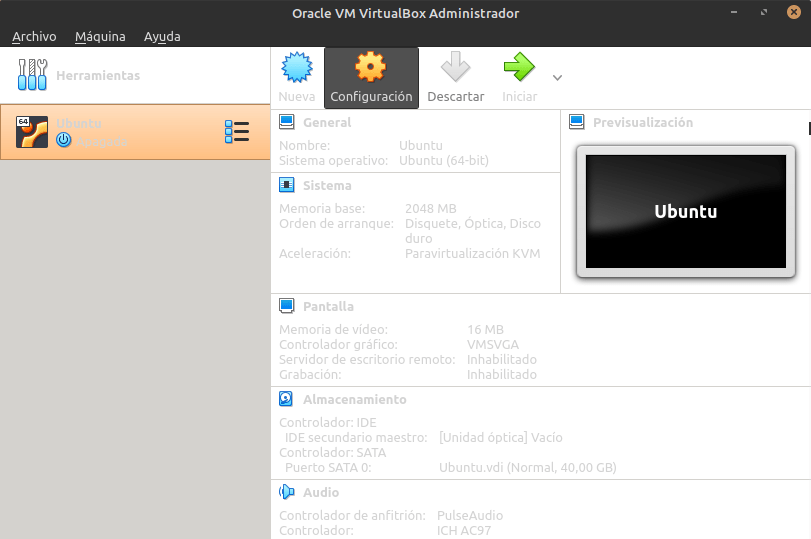
Presionamos el botón de configuración y en el apartado general nos vamos a la pestaña avanzado.
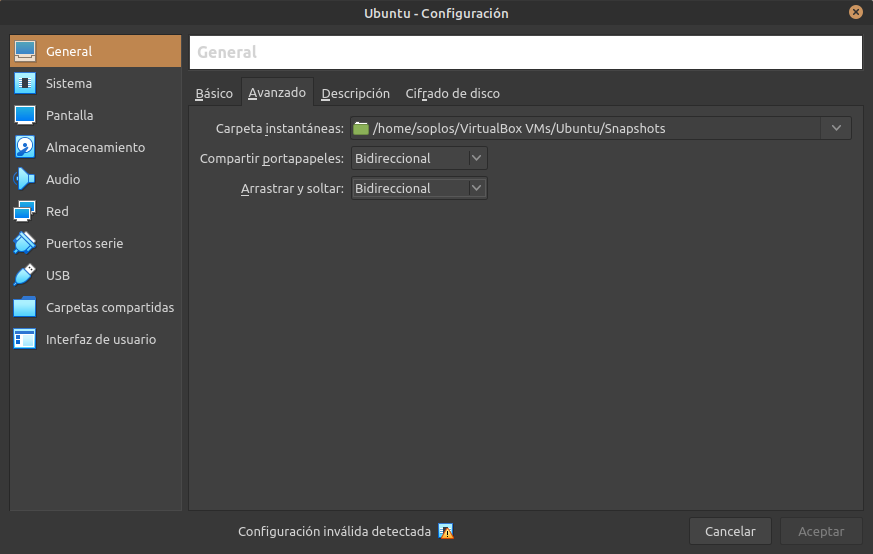
En ella marco de forma bidireccional el arrastrar y soltar y el compartir el porta papeles. Esto sirve para copiar algo de nuestro sistema operativo y pegarlo al sistema huésped o más sencillo aun arrastrar y soltar.
Ahora nos vamos al apartado de sistema y en la pestaña placa
base tenemos muchas opciones.
Lo primero que hago yo siempre es desmarcar la unidad de diskette y bajarla con
las flechas. Luego marco el disco duro y lo pongo en primera posición.
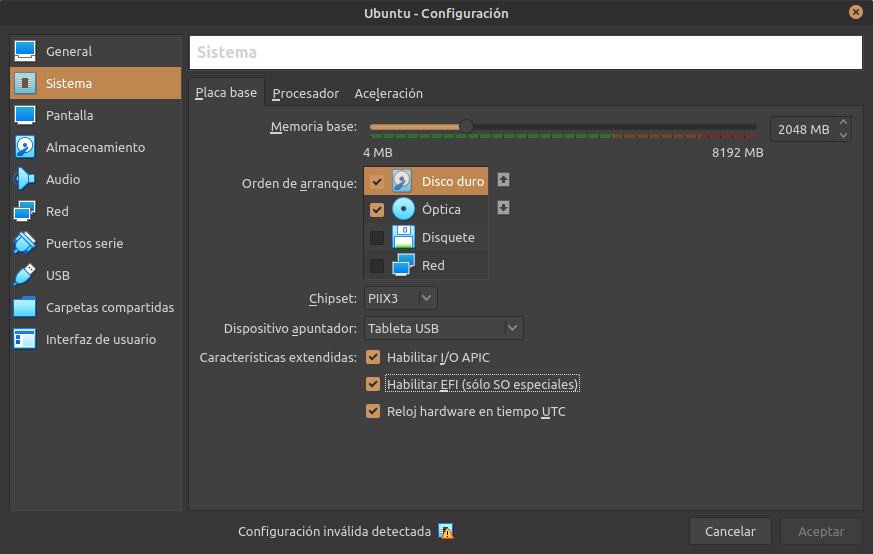
Y ya por último marco el sistema de arranque efi dependiendo de la distribución Linux que quiera utilizar.
El procesador
Paso a la pestaña procesador y en esta veremos que podemos asignar los cores que queremos utilizar en nuestra nueva máquina virtual. Aquí lo mismo que con la RAM y el disco duro. Tenemos que saber cuantos cores tiene nuestro procesador.
Si es un dual core como mucho podremos utilizar 1 de sus cores y si tenemos un dual core con 4 hilos, podremos utilizar hasta dos cores. Y así sucesivamente.
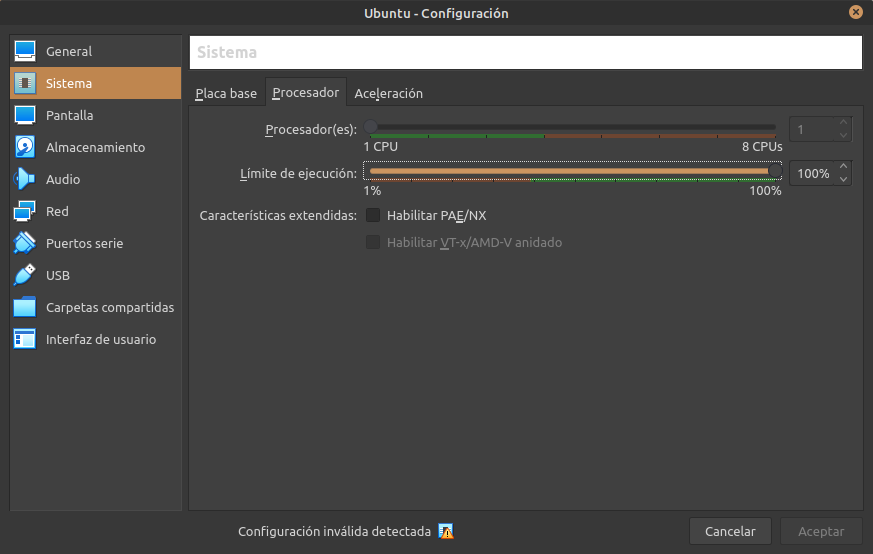
Vamos a poner un ejemplo:
Tengo un Intel i5 de 2 núcleos a 4 hilos, pues en la máquina podríamos
asignarle hasta 4 cores, aunque yo te recomendaría que utilizaras la mitad de
la mitad. Es decir 2 cores. Así tu ordenador no entraría en un cuello de botella.
Y no se ralentizaría el ordenador ni la máquina virtual.
Nos dirigimos a el apartado pantalla.
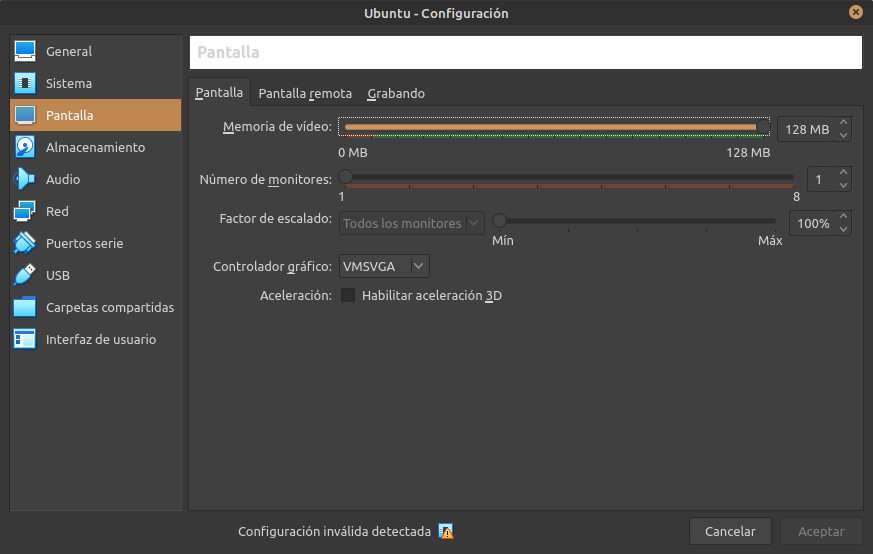
En este le vamos a asignar la memoria de vídeo. Como máximo nos permite hasta 128MB de VRAM. Lo que si que tenemos que saber es si tenemos una tarjeta gráfica integrada o dedicada. Si tenemos una dedicada podremos activar la aceleración 3D, aunque yo de normal la suelo marcar pocas veces.
Ya por último nos vamos al apartado de almacenamiento donde tenemos que escoger la ISO del sistema operativo con el que queremos trabajar. Para ello tendremos que haberlo descargado previamente.
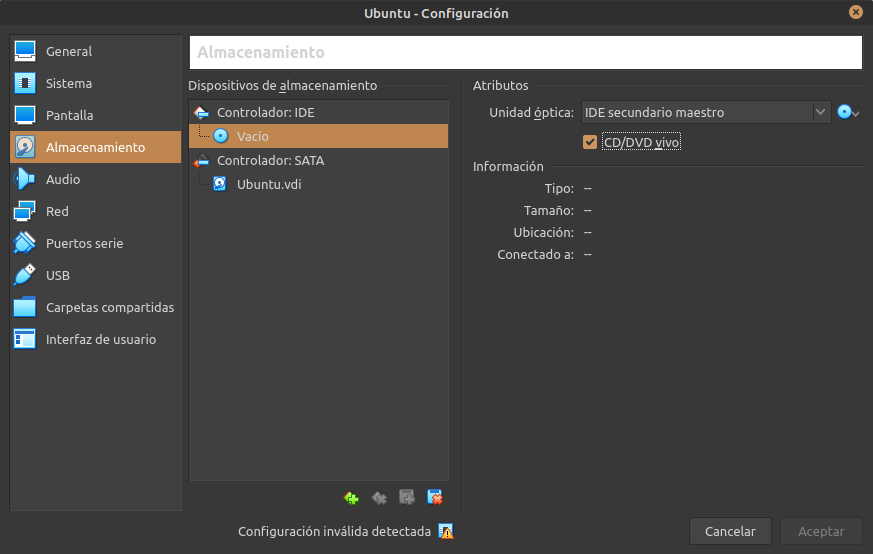
Marcamos disco en vivo para que arranque en el primer inicio de sesión y buscar la ISO de nuestra distribución Linux preferida para instalarla.
Y ya con esto tendríamos nuestra máquina virtual creada y bien configurada para empezar a instalar Linux.
¿Te parece interesante? Házmelo saber con un comentario. O lo mismo tu lo haces de forma distinta. Me gustaría saber como lo haces. Escríbeme un comentario también.
- Todo lo que Necesitas Saber Sobre Endeavour OS - viernes 19 julio, 2024
- Explorando Manjaro 24: Novedades y Mejoras - lunes 17 junio, 2024
- Cómo Instalar y Configurar Plymouth en Slackware - domingo 2 junio, 2024