Cómo instalar y configurar VirtualBox en Ubuntu 20.04
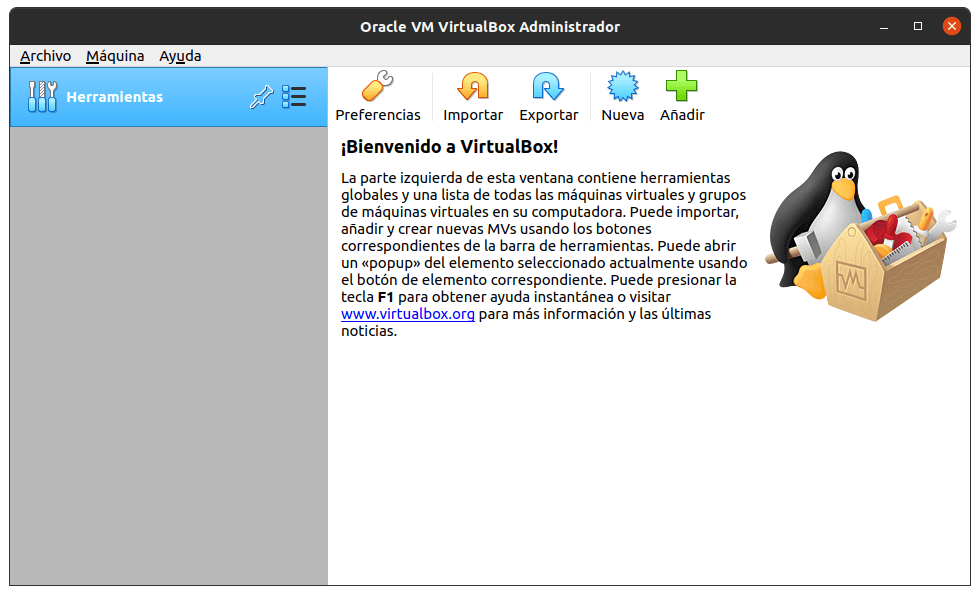
VirtualBox en Ubuntu, es muy sencillo de instalar y de configurar. A petición de ajcg hoy hago este tutorial para explicar cómo instalar este fantástico programa en nuestro querido Ubuntu.
Lo primero que debemos de hacer es abrir una terminal y teclear el siguiente código para instalar VirtualBox en nuestro sistema:
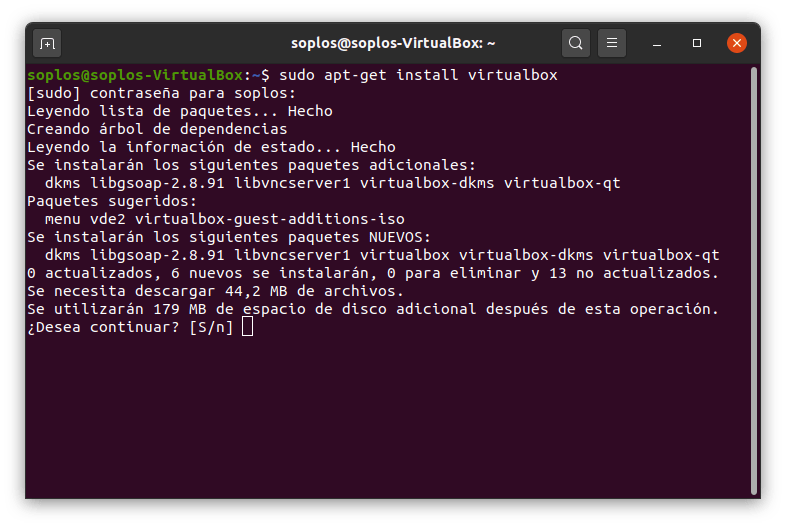
sudo apt-get install virtualbox
Una vez finalice la instalación lo vamos a ejecutar.
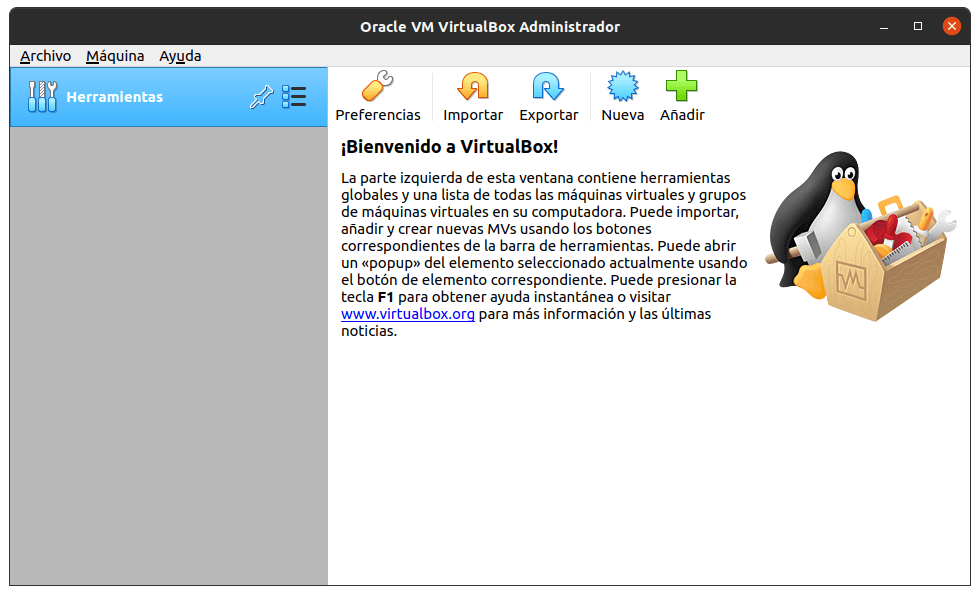
Una vez que lo tenemos abierto nos vamos a la pestaña de ayuda para ver que versión tenemos instalada.
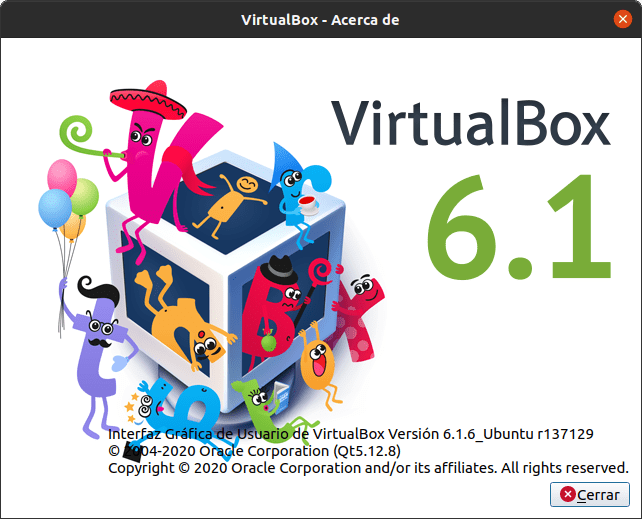
Ya sabiendo que versión tenemos de VirtualBox, podemos dirigirnos a su web oficial para descargar el paquete de extensiones.
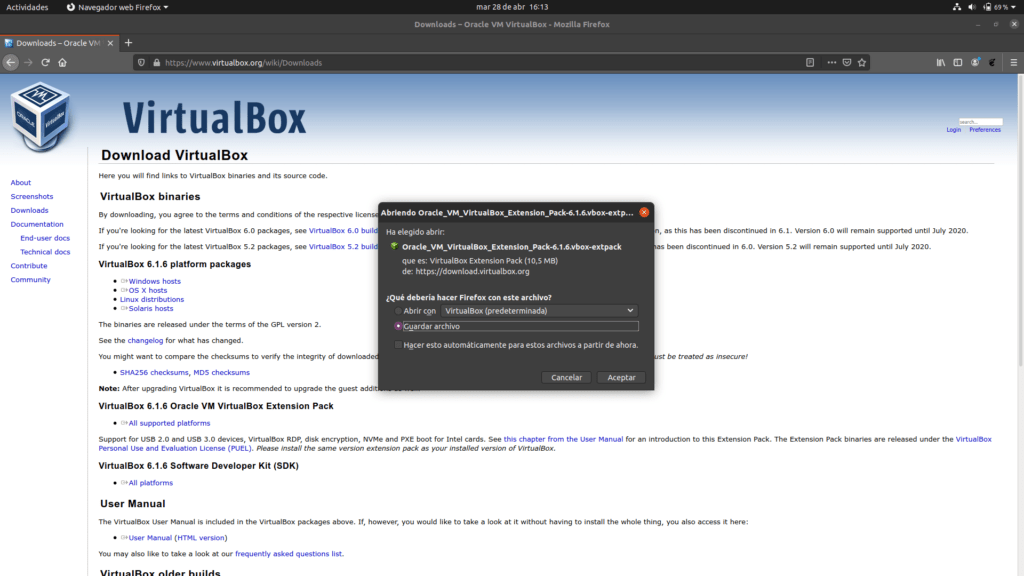
Una vez descargados procedemos a instalarlo en VirtualBox.
Para ello nos vamos al botón de preferencias y nos dirigimos a extensiones. Le pulsamos a el botón de + para añadir el paquete de extensiones. Nos pedirá que lo busquemos. Y para ello nos dirigimos donde lo hayamos descargado.
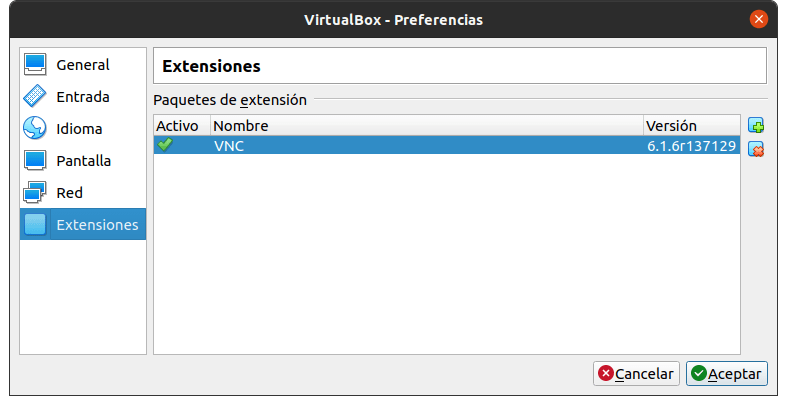
Una vez seleccionado nos aparecerá una ventana de advertencia que nos reza que vamos a instalar las extensiones. Pulsamos instalar.
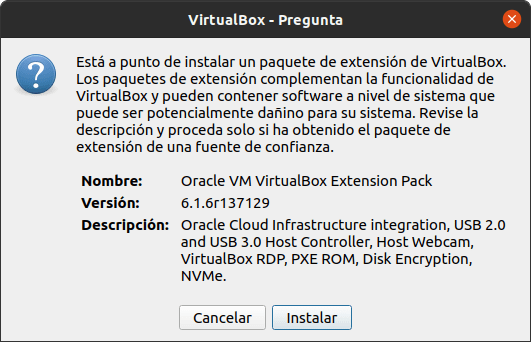
Acto seguido nos pedirá la contraseña y nos saldrá un acuerdo de licencia. Deslizamos hasta abajo y aceptamos.
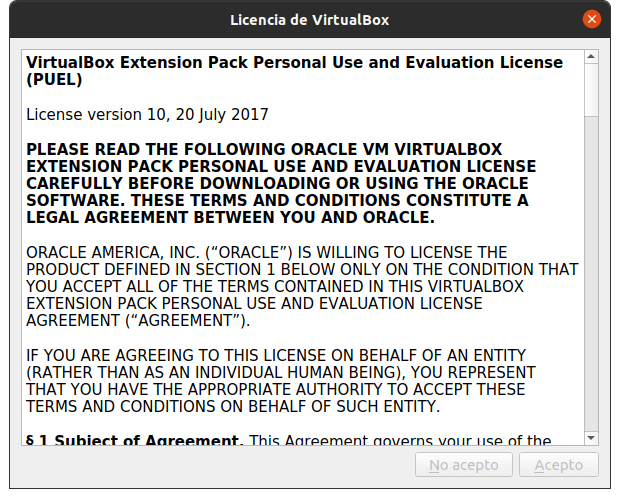
Ya tendremos el paquete de extensiones de VirtualBox Instalado.
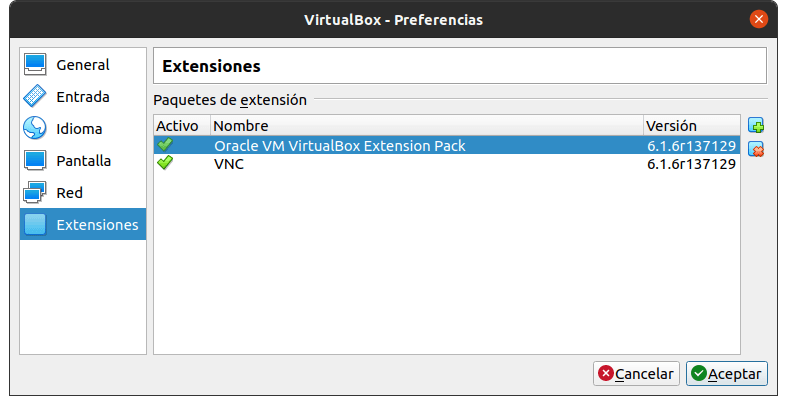
Ya podemos empezar a trabajar con VirtualBox e instalar los sistemas operativos que necesitemos.
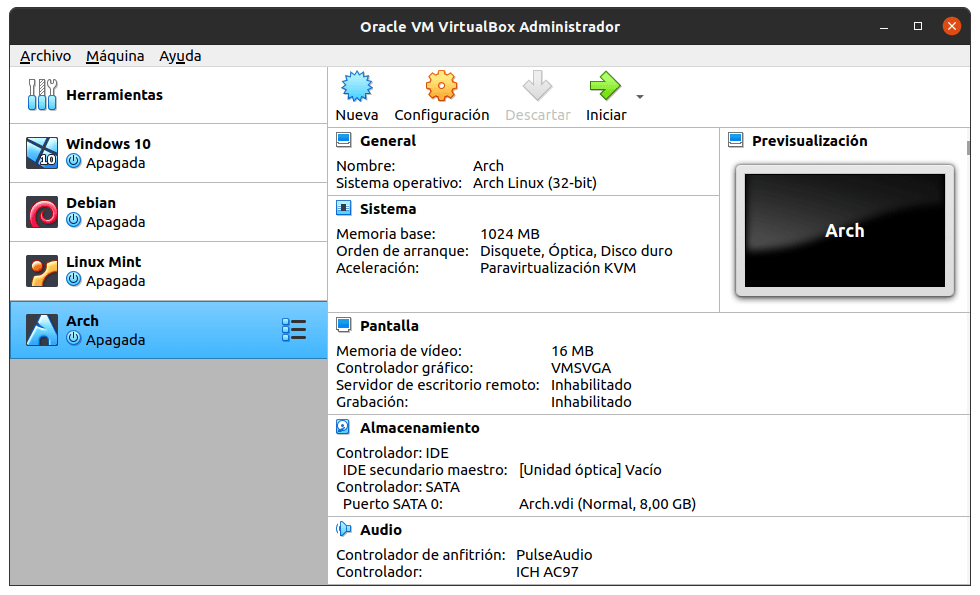
Si tienes alguna duda déjame un comentario.
- Cómo Solucionar el Error KVM en VirtualBox y Eliminar la Barra Lateral en Linux - miércoles 2 julio, 2025
- Cómo Configurar VirtualBox para Linux - miércoles 25 junio, 2025
- Cómo Instalar Drivers NVIDIA en Soplos Linux - jueves 19 junio, 2025



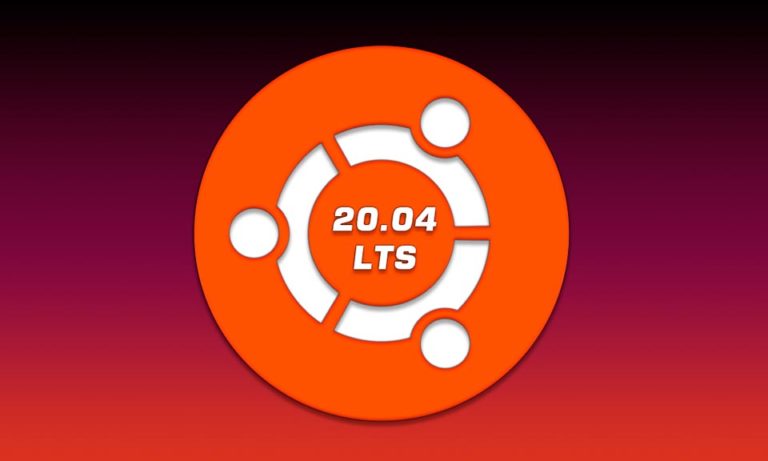
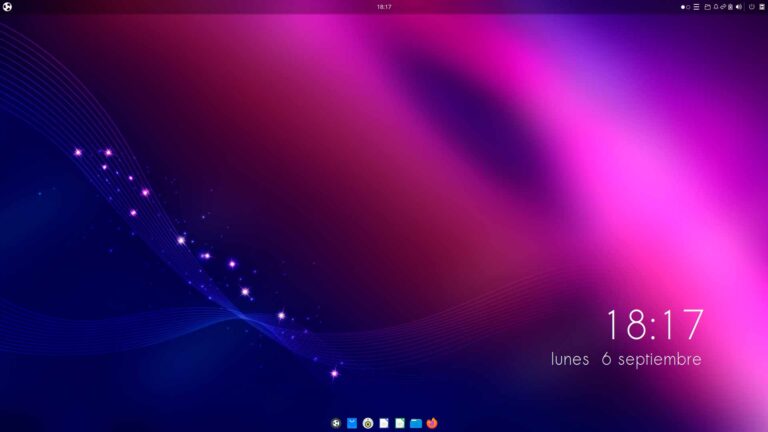

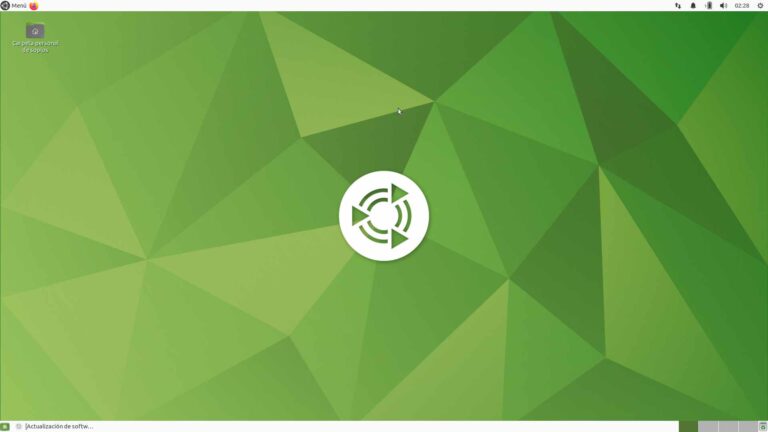
Muy buen tutorial amigos, muchas gracias, me fue de mucha ayuda!
Me alegro que te sea útil. Un saludo
hola, estoy probando, acabo de instalar ubuntu studio que se acaba de actualizar a la version 18…, seguí los pasos pero me instalo la version 5.2.42, yo esperaba la version 6 ¿por que habra sido asi?
Hola te refieres a la máquina virtual? Un saludo
Excelente !!! muy buena aportacion ! saludos !
Gracias 😊
¡gracias!
No hay de qué 😉
Hola Sergi….comienzo la instalacion de virtual box con : sudo apt-get install virtualbox, la realiza y termina con esto, aparece una pantalla de CONFIGURE SECURE BOOT, despues todo una leyenda en ingles que termina al final en un ACEPTAR que cuando lo clickeas no te da bola, el tema es que ya no podes seguir haciendo nada en la terminal…..como se soluciona esto?…gracias
Hola, envíame una captura de pantalla al correo electrónico que le eche un vistazo a ver a que es debido y lo podremos solucionar. info@soploslinux.com
Hola Roberto.
Hace unos días tuve el mismo problema que tú. Lo solucioné dando Esc seleccionando Si/Yes y enter. Funcionó solo que, debido a que al principio no supe que hacer, deje a «medias» la instalación. Así que busqué la solución, al parecer algo de acá funcionó. https://www.comoinstalarlinux.com/como-solucionar-problemas-al-instalar-o-actualizar-paquetes-en-ubuntu-o-linux-mint/
Sé que la pregunta fue hecha hace tiempo, pero ojala que les sea de ayuda. Saludos.
Muchas Gracias, funciono a la perfección, y recién empiezo con esto Ubuntu
Me alegro que te sirviera. Un saludo
muy buena informacion, solo para comentar que me marcaba un error cuando le daba iniciar, pero era porque tenia habilitado el secure boot en la bios, incluso ahi mismo lo dice, revise y vi que si estaba activado, lo deshabilite, inicie el virtual box y funciono perfectamente, estoy usando ubuntu 20.04, muchas gracias y saludos !!!
Hola!! Pues me alegro que te sea útil. Ahora a disfrutarlo! Un saludo
No se encuentra el paquete de extensiones para la versión 6.1, solo hay para 6.0 y falla la instalación.
Suelen tardar unos días en cuanto actualizan una nueva versión. Un saludo
Es posible instalar la version 5 de Virtualbox en Ubuntu 20?
Muchas Gracias.
Hola, claro que es posible tan sólo tienes que visitar la web y buscar las versiones anteriores. Buscas las de extensión .deb para sistemas basados en Debian y la descargas. Para poder instalarla tendrás que tener instalado Gdebi. Un saludo
Buenas tardes disculpa la ignorancia en este asunto, vine aquí porque me recomendaron que debía instalar una máquina virtual en Ubuntu 20 para poder hacer correr aplicaciones que sólo corren en Windows, mi pregunta es: una vez que se instala la máquina virtual debo instalar el sistema operativo de Windows (por ejemplo el 10) o simplemente con instalar VirtualBox no necesitaré instalar el Windows y ya podré instalar la aplicación que necesito? Agradezco tu amable respuesta.
Hola!! Pues tienes varias opciones. La primera es una máquina virtual como VirtualBox, en esta lo que haces es instalar un Windows que corre dentro de dicha máquina. Es decir tendrías que instalar Windows y sus programas. Por otro lado tienes la opción de instalar Wine y mediante esta aplicación poder instalar programas de Windows en Linux, casi como si fueran de forma nativa. Esta segunda opción es muy cómoda ya que no tendrías que estar abriendo un Windows cada vez que lo necesitaras. Por contra tienes que no todas las aplicaciones funcionan bien con Wine. Cualquier otra duda me dices e intento ayudarte. Un saludo
Muchas gracias eres muy amable estoy intentando instalar plataformas de Traiding como Quantower, Multichart o CQG para poder probar los demos de estas plataformas pero no me está funcionando bien el Wine. Alguna sugerencia para hacerlo sin que tenga que instalar el Windows?
Hola men !! Yo llevo un tiempo con Linux (Fedora y Ubuntu) el problema de usar Wine es que precisamente no todos los programas corren bien, prueba a instalar PlayonLinux, es mas o menos como Wine pero mas extenso, creo que tendrias que instalar algunos complementos(como NET framework, quiza algo asi te falta) dentro del Playonlinux para hacer que te funcionen tus programas, de otro modo lo mejor seria instalar el Virtualbox y asi te quitas de problemas, es tener Windows dentro de Linux.
Oye men!! Tengo un problema: cuando voy a instalar un windows solo me aparece la opcion de 32bit y yo requiero instalar 64bit, que ha pasado ??
Dames mas detalles de donde quieres instalarlo. Seguramente tengas que bajas las librerías extra de VirtualBox para poder instalar sistemas de 64bit. Con lo que sea menciónalo en el foro. Un saludo
muchas gracias por el aporte, me sirvio mucho
me alegra que haya gente que comparte lo que sabe de forma altruista
un gusto haber encontrado esta guia tan util
Me alegro que te fuera de utilidad!! Un saludo
Un excelente aporte. Me ayudó mucho en la instalación y configuración de Virutal Box
Me alegro que te fuera útil. Un saludo!!
Hola, complete todos los paso.
Pero al momento de querer montar una ISO no encuentra las ISOS que tengo descargadas.
Agradecería su ayuda.
Dame mas datos para saber como lo estás haciendo y mirar de solucionarlo. Un saludo
Buena tarde, ya instale virtualbox y el paquete de extensiones cargué la máquina virtual pero al ejecutarla me marca una falla: «El controlador del kernel de VirtualBox Linux no está cargado o no está configurado correctamente. Vuelva a instalar el paquete virtualbox-dkms y cargue el módulo del kernel ejecutando: ‘modprobe vboxdrv’
como raíz.»
Cómo puedo hacer esto
Desde que repositorios lo instalaste? Un saludo
Cordial Saludo
muchas gracias por la guia, fue de mucha utilidad.
mi hermano la instalacion de impresoras en la maquina virtual con windows 10 como se realiza ?
Muchas Gracias y buenos Dias
Hola y gracias!! Desde la configuración debes habilitar las impresoras y ya en Windows instalar los drivers. Saludos
Hola Sergi
He seguido todos los pasos del tutorial pero cuando llego a la parte donde hay que cargar la extensión, no la reconoce. El archivo que bajo desde la web de Oracle se llama «virtualbox-6.1_6.1.38-153438~Ubuntu~focal_amd64.deb», y al añadirlo a las extensiones el programa no lo ve.
¿estoy bajándome el archivo correcto?
Muchas gracias
David
Hola el .deb es el instalador del programa en sí. Tendrás que bajarte la extensión correcta. Cualquier duda me escribes por mail que es así tardaré menos en responderte. info@soploslinux.com Un saludo
Vi tu post y considero que le falta algo: Voy a iniciar la instalación pero hay un pequeño detalle: lo necesito instalar en ubuntu server 22.04, sin interfaz grafica, ¿Como se configura?, ya que veo que todo tu tutorial es en base a la interfaz gráfica? tengo webmin, ¿con webmin puedo hacer la configuración?
No le falta nada al post. Es claro es preparar VirtualBox para emular sistemas desde Ubuntu. Si lo que quieres es utilizar un server, obvio que este no es el tutorial adecuado. VirtualBox no se puede instalar en un server sin entorno gráfico. Otra cosa es que quieras emular un server desde VirtualBox. Un saludo
Buenos días. Termino de instalar la Version 7. Para instalar el extensión Pack me he tenido que ir a Herramientas y ahi buscar «Extensiones» todo lo demas igual. Muy buen articulo. Un saludo desde Madrid.
Próximamente renovaré estos tutoriales con versiones más actuales. Gracias por comentar.