Cosas que hacer después de Instalar Manjaro Linux 20.0.1
Hace poco te mostré cómo instalar Manjaro en una máquina virtual, que si lo llevamos a la practica nos puede servir para instalarlo de forma nativa en un equipo.
Hoy os voy a enseñar a cómo actualizarlo e instalar nuestros programas más habituales.
Así pues vamos al lío:
Lo primero que suelo hacer cuando instalo alguna distribución basada en Arch Linux es buscar todas las actualizaciones posibles para ello abro una terminal desde el menú, o pulsando la combinación de teclas Ctrl + Alt + T.
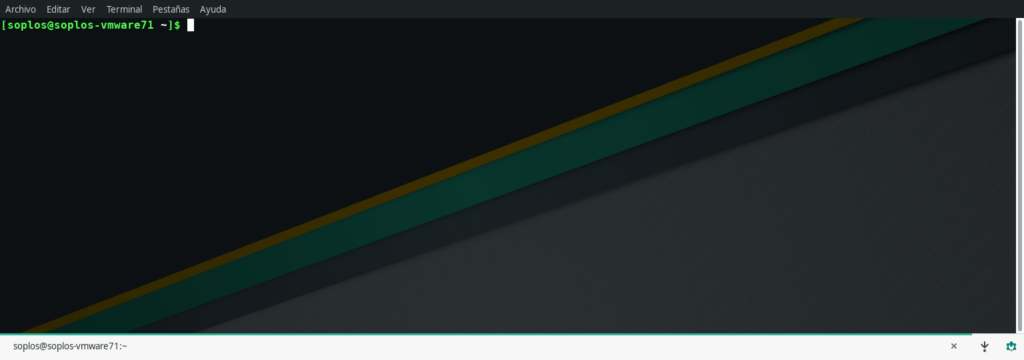
Una vez tenemos la terminal abierta para buscar todas las actualizaciones tecleamos lo siguiente:
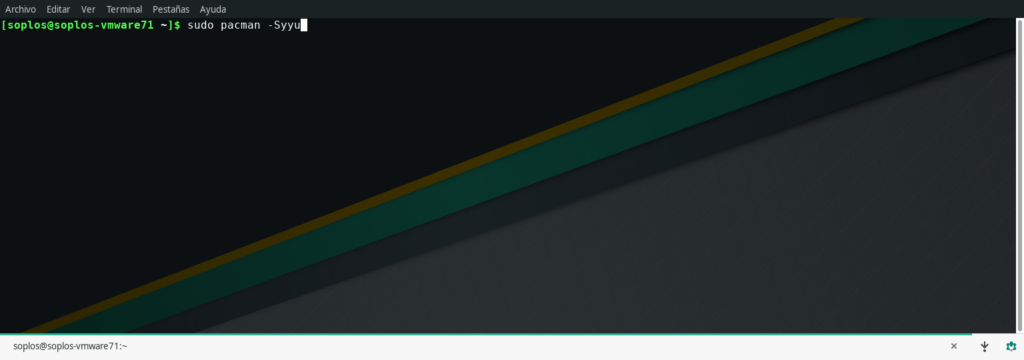
sudo pacman -Syyu
Y si la s va en mayúsculas.
Si hay actualizaciones nos preguntará qué hacer pulsamos intro para actualizar todo. Una vez todo actualizado suelo reiniciar el sistema con el siguiente comando:
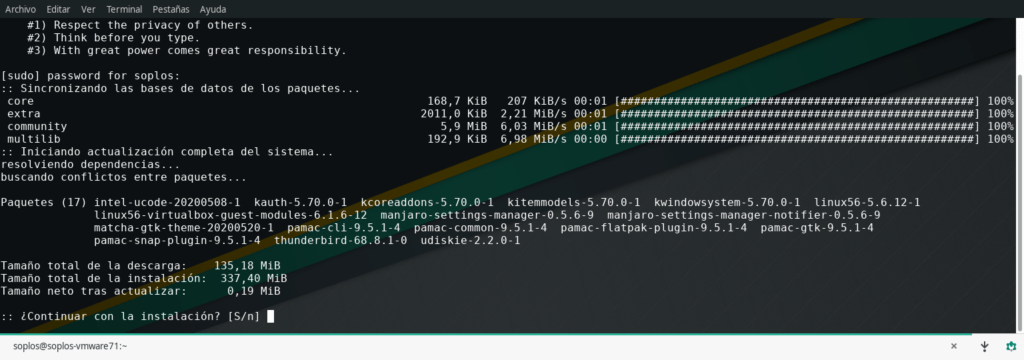
sudo reboot
Y ya una vez actualizado y reiniciado me pongo a instalar todo lo que necesito en Manjaro.
Lo primero que hago es cambiar el fondo de pantalla, que a mi personalmente el que viene de serie no me gusta nada. Pero tiene muchos fondos predeterminados muy chulos.
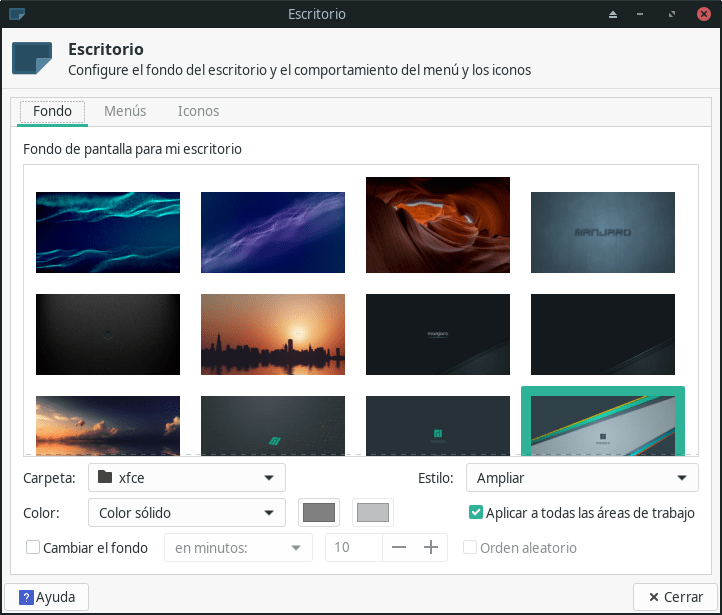
Para cambiarlos tan solo basta con pulsar el botón derecho del ratón en cualquier parte del escritorio y seleccionar la opción de fondo de pantalla. Desde ahí podemos seleccionar el que más nos guste.
Si habéis trasteado la distro os habréis fijado que ya viene con muchas aplicaciones predeterminadas. Entre ellas Firefox, Thunderbird, VLC, LibreOffice (si lo seleccionaste en la instalación) incluso Steam para los más gamers.
Pero aun así hay unas cuantas que para mi día a día son imprescindibles y no vienen de serie.
Lo primero que voy a instalar es la Snap Store de Canonical ya que me resulta a veces muy cómodo instalar programas desde este (principalmente por uno en concreto).
Así que abro una terminal y tecleo el siguiente comando:
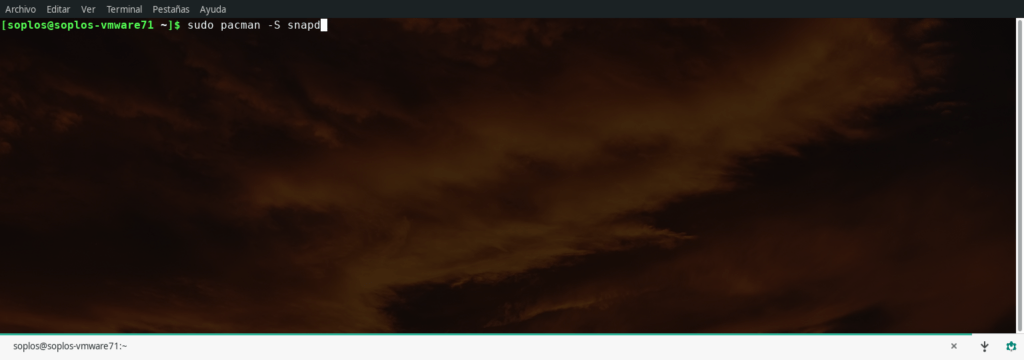
sudo pacman -S snapd
Una vez que se nos instala snapd ya podremos instalar aplicaciones desde terminal, pero si lo queremos hacer de forma visual podemos instalar la versión gráfica con el siguiente comando:
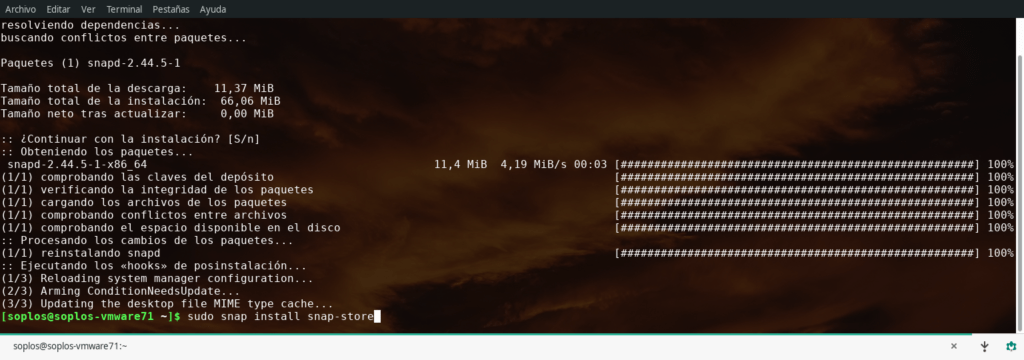
sudo snap install snap-store
Ya con esto podremos tener nuestro centro de software como en cualquier distribución Linux basada en Ubuntu o Debian.
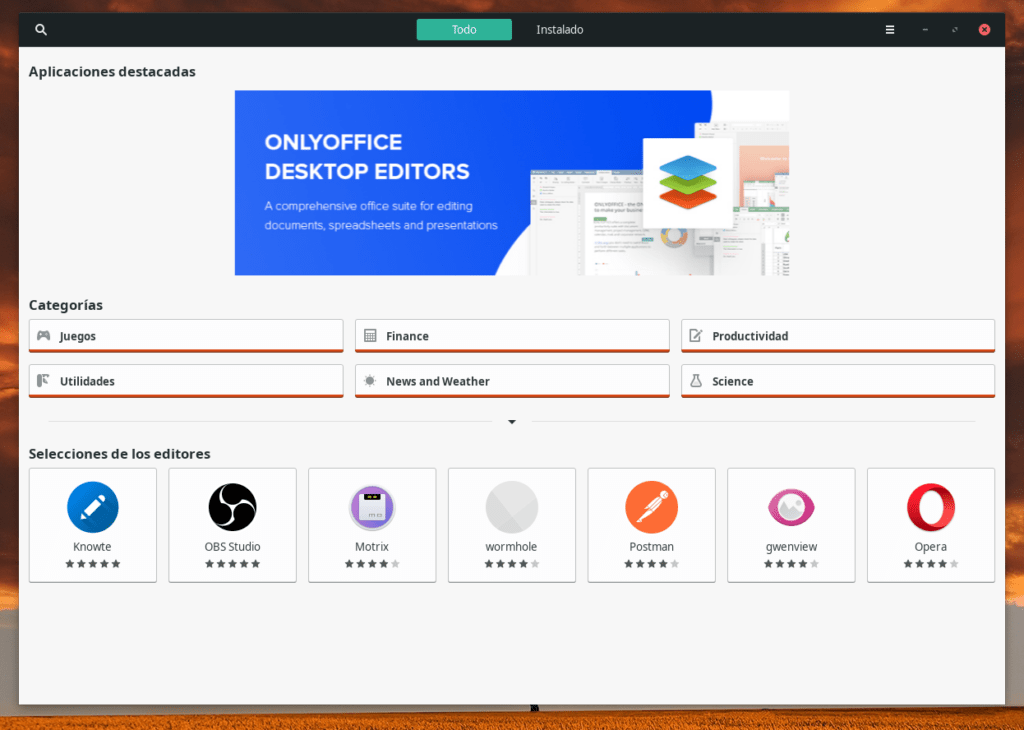
El principal programa que yo mas uso y no se encuentra en la lista de repositorios es photogimp, que por suerte si está en Snap. Photogimp es un port de Gimp con apariencia y controles igual que Photoshop.
Por lo tanto en la terminal tecleo el siguiente comando para instalarlo:
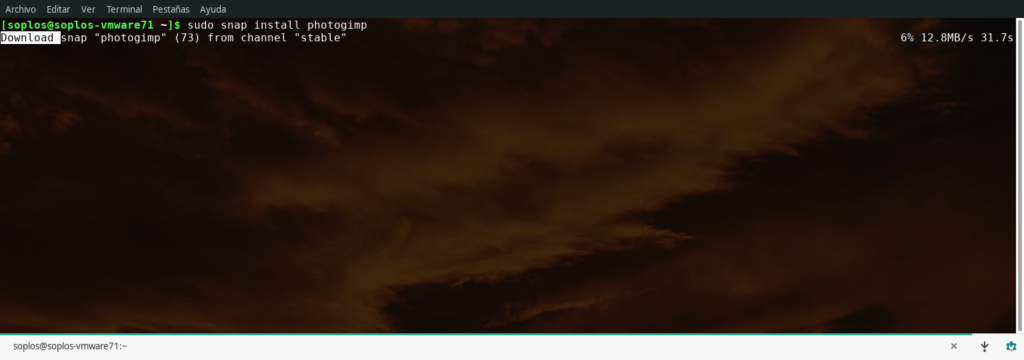
sudo snap install photogimp
Otro que posiblemente nos haga falta es un visualizador de archivos pdf. El mejor para mi es evince. Con el siguiente comando lo instalamos:
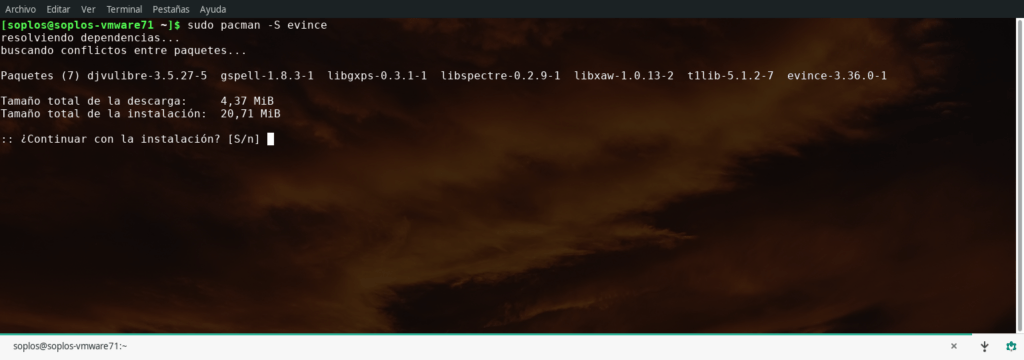
sudo pacman -S evince
Otro gran imprescindible para mí como fotógrafo de profesión que soy sería un revelador de fotos, y precisamente en Linux hay uno buenísimo. No es otro que Darktable y para instalarlo:
sudo pacman -S darktable
Para mis vídeos de YouTube cada vez le veo más potencial a Openshot así lo podemos instalar:
sudo pacman -S openshot
Algunos más que podemos instalar con el siguiente comando son:
sudo pacman -S krita scribus audacity lmms
Y ya que me puse con programas multimedia y de edición otro del que hemos hablado hace poco en el blog que no es otro que Mixxx, con el siguiente comando lo podemos instalar:
sudo pacman -S mixxx
Ya con todo esto creo que puedo trabajar de forma cómoda pero aun así, te falta algún programa en concreto es tan sencillo como abrir la Snap Store, buscarlo e instalarlo.
Si estás leyendo esto y aun no tienes instalada esta magnífica distro puedes descargarla de su web oficial y luego seguir este articulo para instalarla de forma sencilla.
Si ves necesario algún programa que no he mencionado me lo puedes dejar en los comentarios.
- Mega Comparativa: Linux Mint vs Zorin OS vs Pop!_OS vs Soplos Linux ¿Cuál es la Mejor Elección? - lunes 13 octubre, 2025
- Zorin OS 18 Beta - lunes 6 octubre, 2025
- SoplOS Linux 1.0.1 Beta - domingo 28 septiembre, 2025






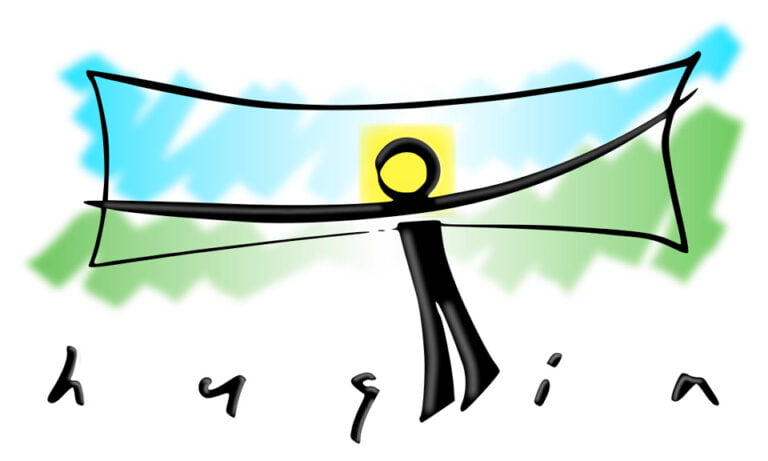
Hola buenas tardes como hago para configurar la impresora, ya que al instalar Manjaro Gnome 20 si las detecta en la ventana para agregar impresoras pero dice algo así como : error al instalar la impresora y ya no las puedo agregar, que podría hacer ? Muchas gracias
Hola!! Prueba en instalar estos paquetes a ver si se soluciona.
sudo pacman -S cups libcups
Con lo que sea me dices y buscamos alguna otra solución. Un saludo
no se soluciona con el comando cups, hay un error siempre que reinicio o desconecto la red la impresora pierde la conexion con la red y deja de imprimir
la impresora es brother jd491dw
Dime que tarjeta de red tienes. A ver si lo solucionamos.
O intenta probar con esto a ver si te funciona.
sudo pacman -Syu
yaourt -Syu
yaourt -S debtap
sudo debtap -u
sudo debtap brother-dcp-l2550dn-software.pkg
sudo pacman -U brother-dcp-l2550dn-software.pkg
Hola, buenas tardes, he instalado Majaro hace un momento, pero no he podido conectar mi teclado bluethooth logitec, he buscado información pero no he encontrado nada concreto, probé instalando bluez y nada, revise tambien esta informacion (https://wiki.archlinux.org/index.php/Bluetooth_(Espa%C3%B1ol)) y no logre hacerlo funcionar, alguien tiene mas experiencia que me pueda ayudar?
Hola dame mas detalles de tu bluetooth. Para poder oaveriguar de donde procede el error. Un saludo
Hola, gracias por responder, pero pude solucionar el problema, instale bluefish y pude detectar el teclado 😉
Hola, recientemente instalè manjaro kde, sin embargo no reproduce audio, es necesario ingresar a alsamixer en terminal, y configurar las opciones de sonido, podrìa ayudarme a conservar la coniguraciòn de sonido
Hola! Dame más detalles del hardware de audio a ver si podemos solucionarlo. Un saludo
Hola, siguiendo tu tutorial he instalado la tienda snap. Mi problema es que no me aparece nade de texto pero si los gráficos.
Hola, mira a ver que no tengas error de dependencias con la tienda Snap. Un saludo
Hola, tengo un pequeño problema con la tienda snap en la versión gráfica, en vez de letras me salen cuadrados, a que puede ser debido, gracias
Hola, a mi me suele pasar de vez en cuando, eso es debido a algún problema con el servidor que aloja las imágenes. Un saludo
hola amigo, hace poco instale manjaro pero tengo un problema y es que en algunas aplicaciones como en la tienda de snap y teams me salen símbolos rectangulares en vez de las letras me podrías ayudar a solucionarlo.
Eso pueda ser debido a algún fallo tipográfico que tengas en el sistema. Como que hayas cambiado las fuentes tipográficas o el idioma del sistema.
amigo, me gustaría saber de paginas para descargar juegos que corran en linux sin usar tantas aplicaciones de arranque. soy nuevo en linux y estoy utilizando MANJARO LINUX
Lo ideal para descargar juegos hoy por hoy en Linux es Steam. Páginas web como tal las desconozco. En su día estuve buscando y hay muy poco al respecto. Todo lo que sale en búsquedas te lleva directamente a Steam. Un saludo
Sergio, gracias por tu articulo. 2 comentarios al respecto Audacity y Mixx tanto la A como la M van en minuscula en los comandos, sino da error en la ejecucion
En cuanto a Manjaro, esteticamente es agradable y minimalista (instale 20.1 KDE) , pero me parece horrible el soporte del hardware propietario para las placas de video, la version 20 y sus respectivos kernel 5.6+ no instalan dicho driver correctamente, lo que hace lastimoso el refresco de pantallas en multiples escritorios y de las ventanas. Siendo una distro rt, volver a kernels anteriores no es una solucion para hacer funcionar correctamente el driver propietario y menos que sea consistente con la filosofia de la distro, encontre a Linuxmint, linux MX 19.3 , Linuxft 10.7 , Deepin 20, y ubuntu, mucho mas solidas y confiables al respecto.
Igualmente continuare usando por un tiempo para ver si con algun update de kernel resuelven el problema en el corto plazo.
Conclusion: Para usuarios novicios , elijan deepin 20 y hagan cambio de repositores a europa y deepin 4 y NO instalen ningun programa de procedencia china, linuxmint y ubuntu (repos Ubuntu) son dos tractores que nunca te decepcionan y Linux MX hace caminar a los equipos antiguos con muy buena performance (todos derivados debian)
Muchas gracias por el aporte ya lo he corregido. Ni me di cuenta. Respecto a lo que dices es cierto, pero es lo que tienen las distros basadas en Arch y con rolling release.
Un saludo