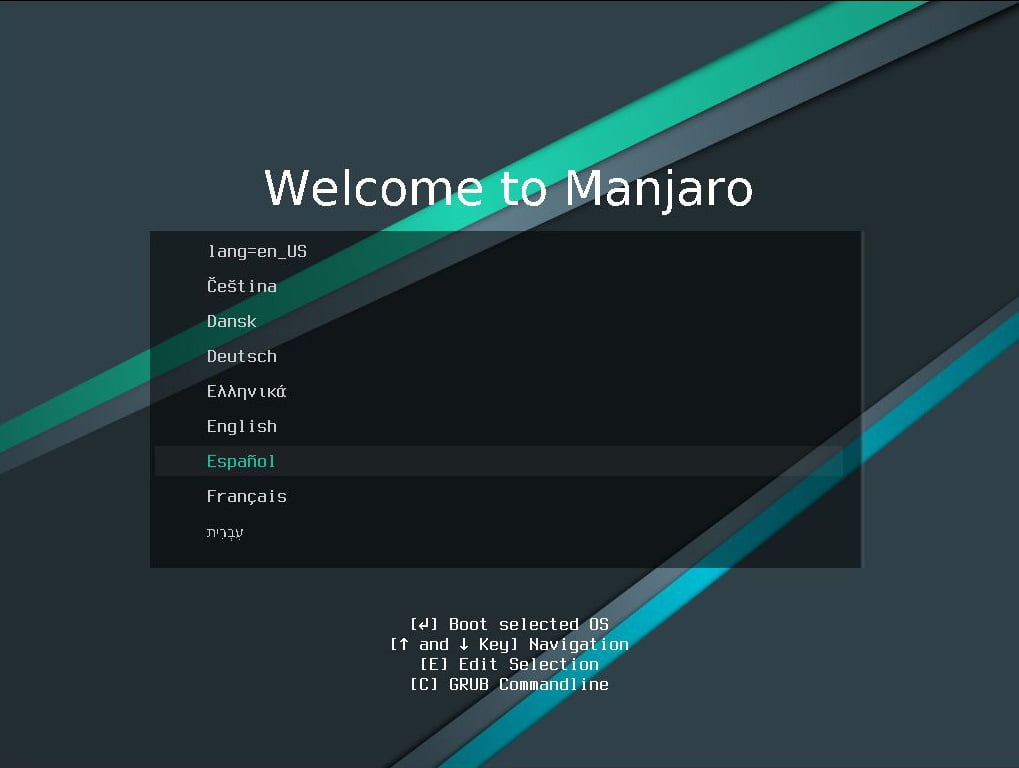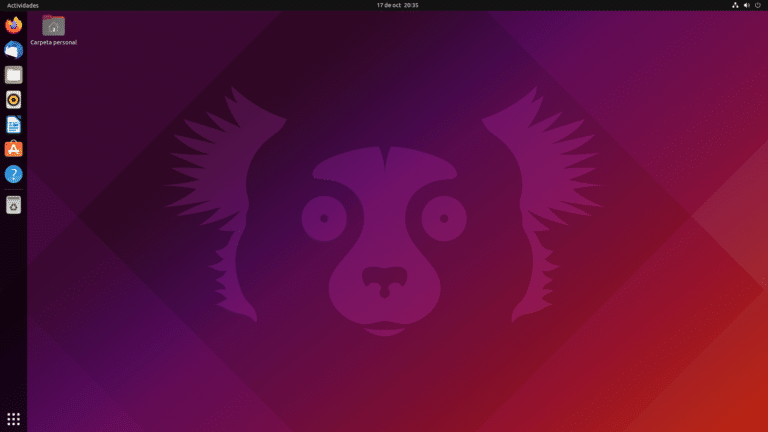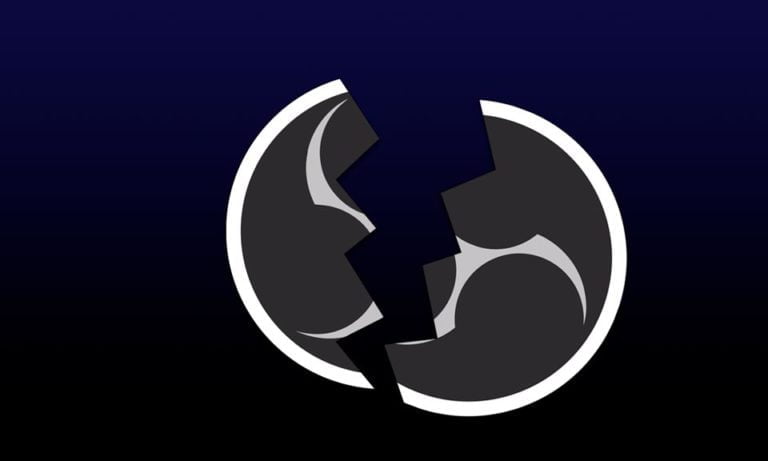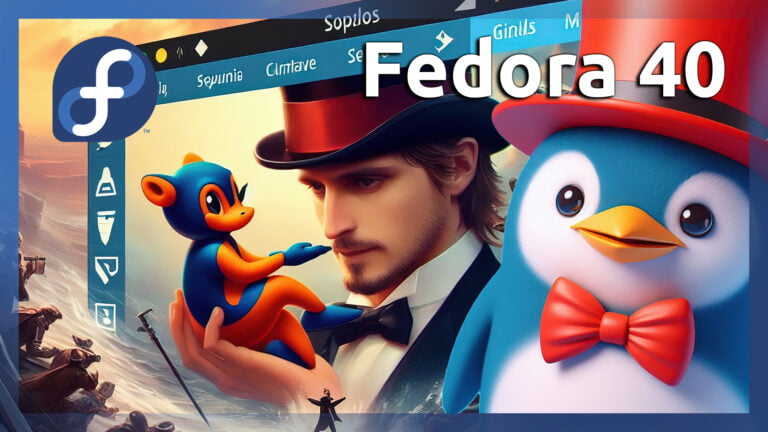Como instalar Manjaro en VMware Workstation
Pues sí, en el día de hoy vamos a ver como instalar Manjaro 20.0.1 con escritorio XFCE en una máquina virtual con VMware.
Para poder hacer esto necesitamos tener VMware instalado en nuestro equipo lo podéis descargar de su web oficial y una ISO de Manjaro que puedes descargar también desde su web oficial.
Si ya tenemos instalado VMware lo primero que vemos al abrirlo es una imagen como esta.

Pulsamos en el botón de creación de una máquina virtual nueva y nos abrirá un asistente como el siguiente.

Seleccionamos instalación típica y pulsamos en siguiente.
En la siguiente ventana yo os recomiendo que seleccionéis la última opción de instalar el sistema operativo más tarde para poder configurar primero la máquina.
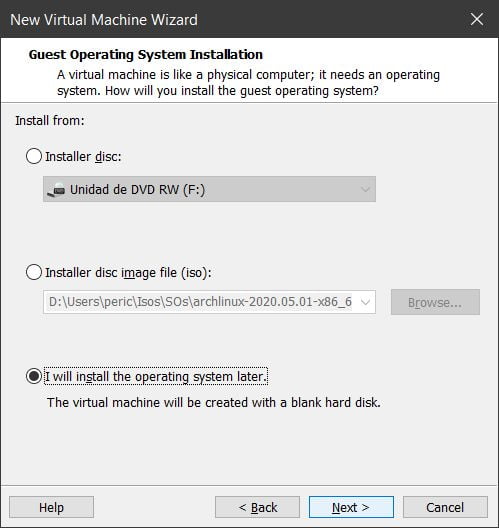
Una vez avanzamos nos aparece la siguiente ventana para poder escoger el tipo de sistema operativo que queremos.
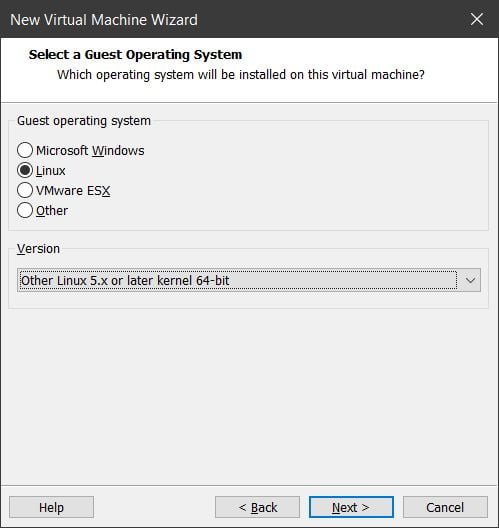
Seleccionamos Linux en este caso al ser Manjaro sabemos que llevará un kernel en su versión 5 y pulsamos en siguiente.
Es hora de darle un nombre de identificación al sistema y una ruta donde poder guardar los ficheros de esta máquina virtual.
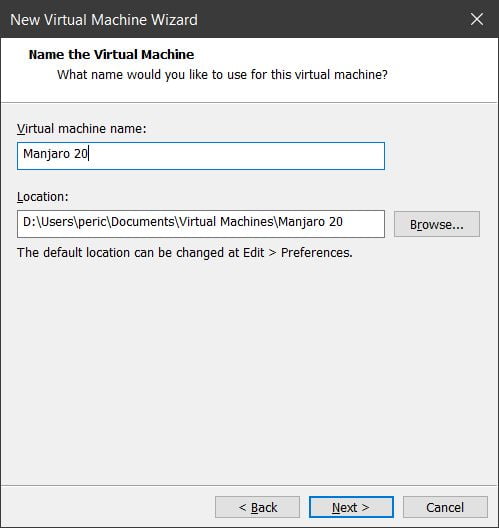
Pulsamos en siguiente y nos preguntará por el tamaño que le queremos asignar de disco duro. En mi caso como es para hacer pruebas le asigno un espacio de 40GB y de tamaño variable para que me ocupe menos.
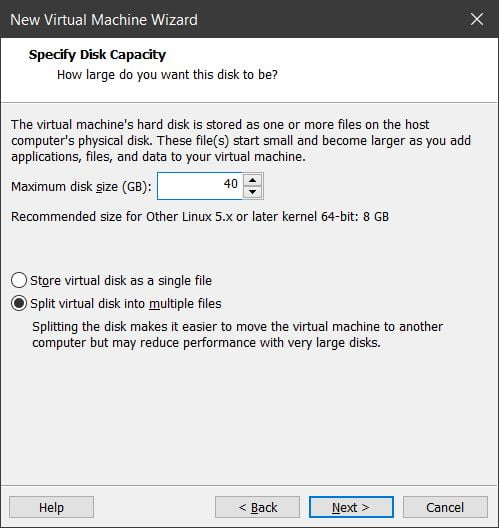
Le damos a siguiente y nos muestra la siguiente ventana. Con un resumen de nuestra nueva máquina virtual.

Como hay parámetros que no me ha dejado cambiar durante el asistente le pulso al botón de configuración de hardware para cambiarlos ahora.
El primero que voy a cambiar es la memoria RAM en el equipo que voy a hacer las pruebas dispongo de 16GB, así pues le voy a asignar la mitad.
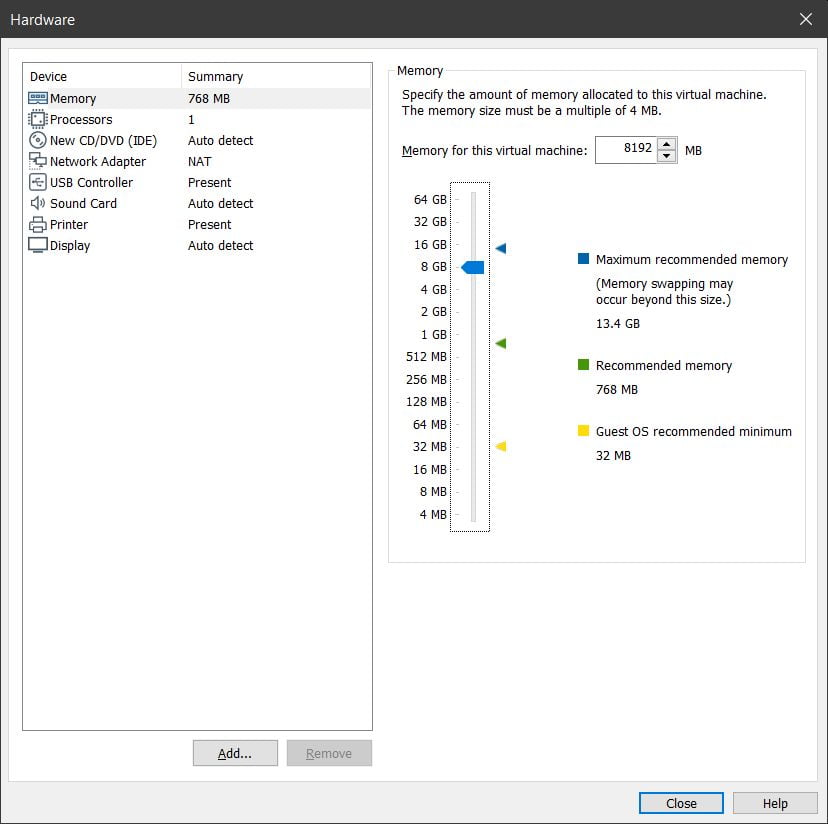
En el apartado de procesador tengo un i7 quad core de 8 hilos, y le asigno 2 procesadores y 2 cores.
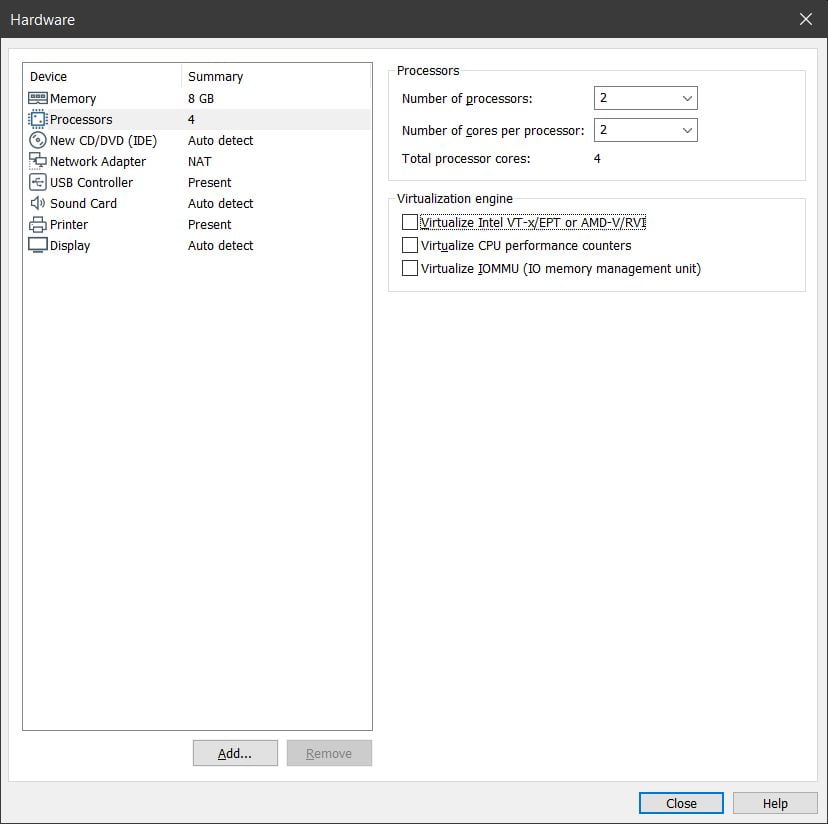
En el siguiente paso elijo donde tengo guardada la ISO de Manjaro para poder instalarla.
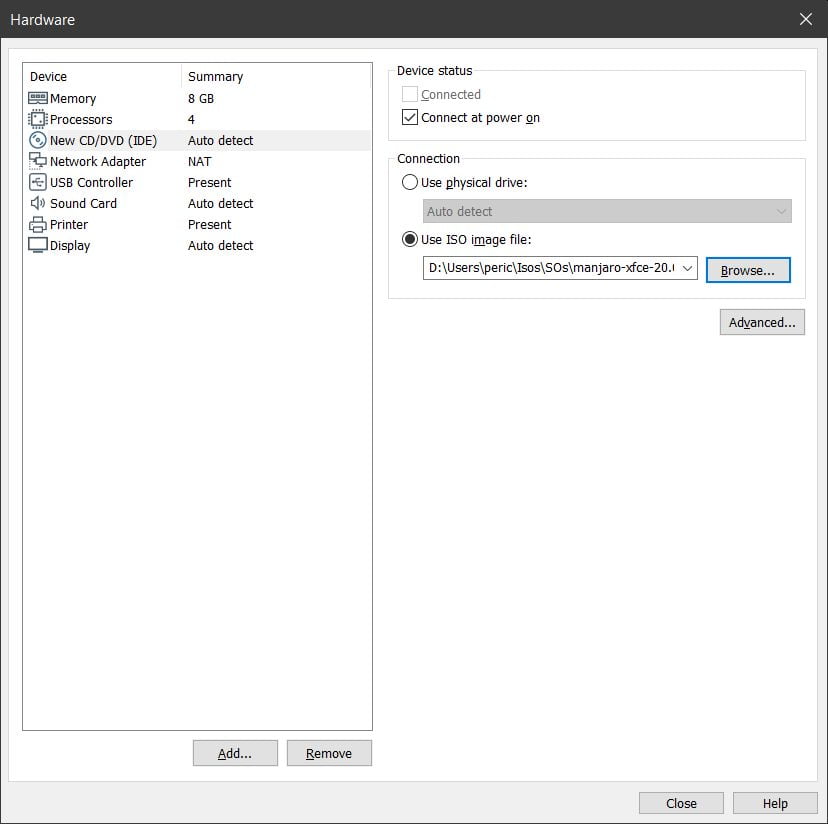
Me marcho al apartado gráfico y marco aceleración 3D y le asigno 1GB ya que la gráfica que tengo dispone de 2GB. Nunca hay que asignar más de el 50% de los componentes que tengamos en nuestro equipo anfitrión.

Ya por último le quito la impresora ya que no voy a trabajar con ninguna. Y pulsamos en cerrar.
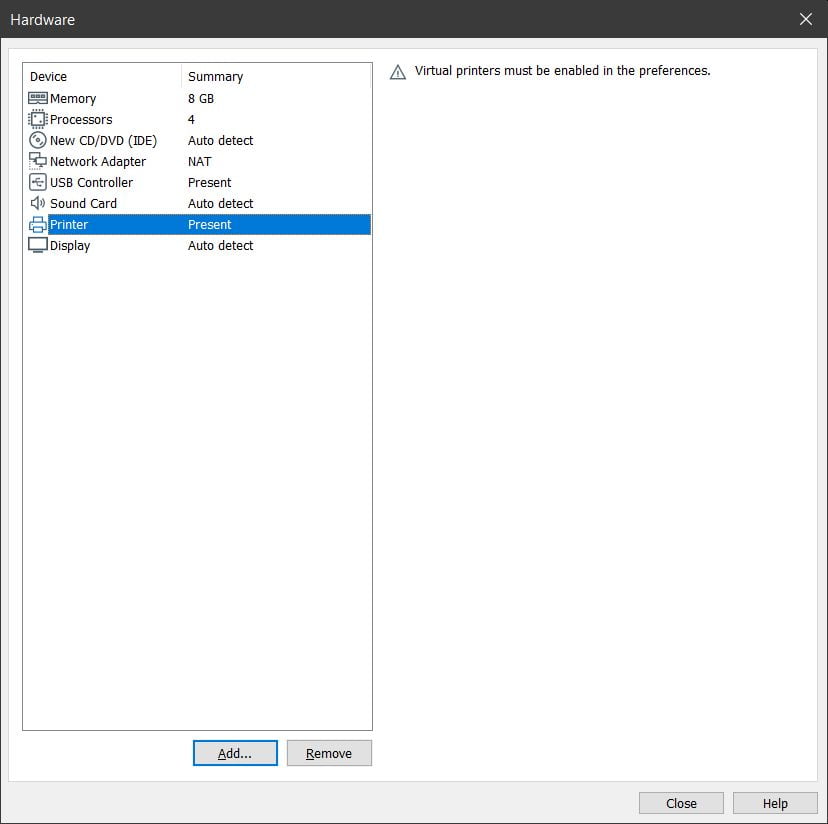
Nos devuelve a la ventana del asistente y justo aquí ya podemos pulsar en finalizar.

Una vez tenemos la máquina creada nos devuelve a la interfaz principal de VMware. Y ahora es cuando toca personalizar el resto de componentes.

Para ello nos vamos a editar los ajustes de nuestra máquina virtual y nos vamos a la pestaña opciones.
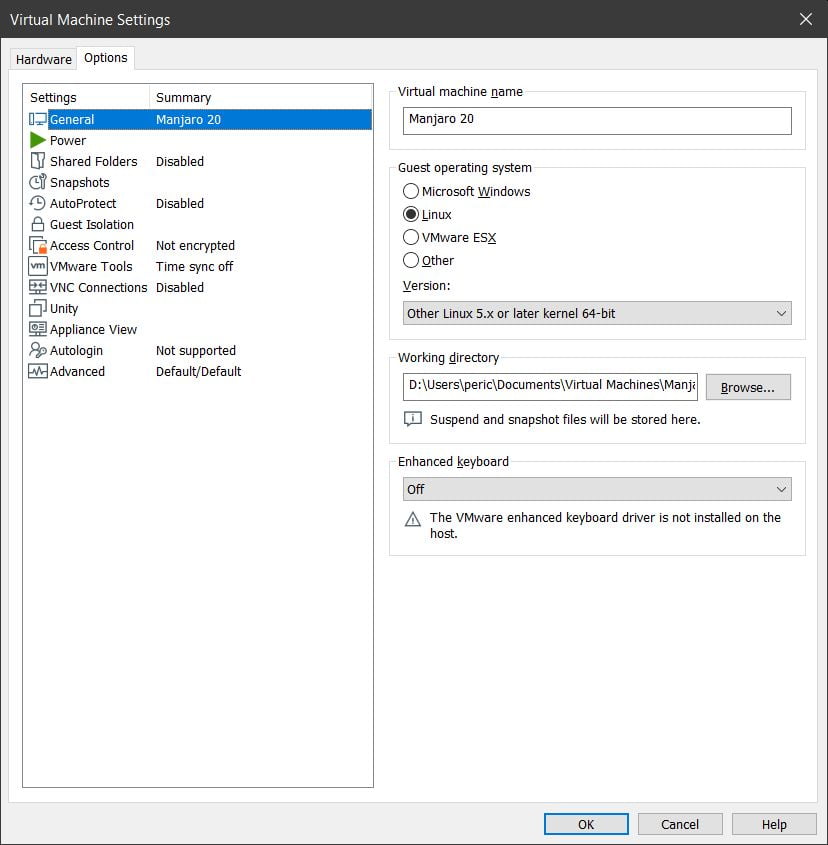
Nos dirigimos a la sección de energía y marcamos las 3 casillas de verificación que nos muestra.
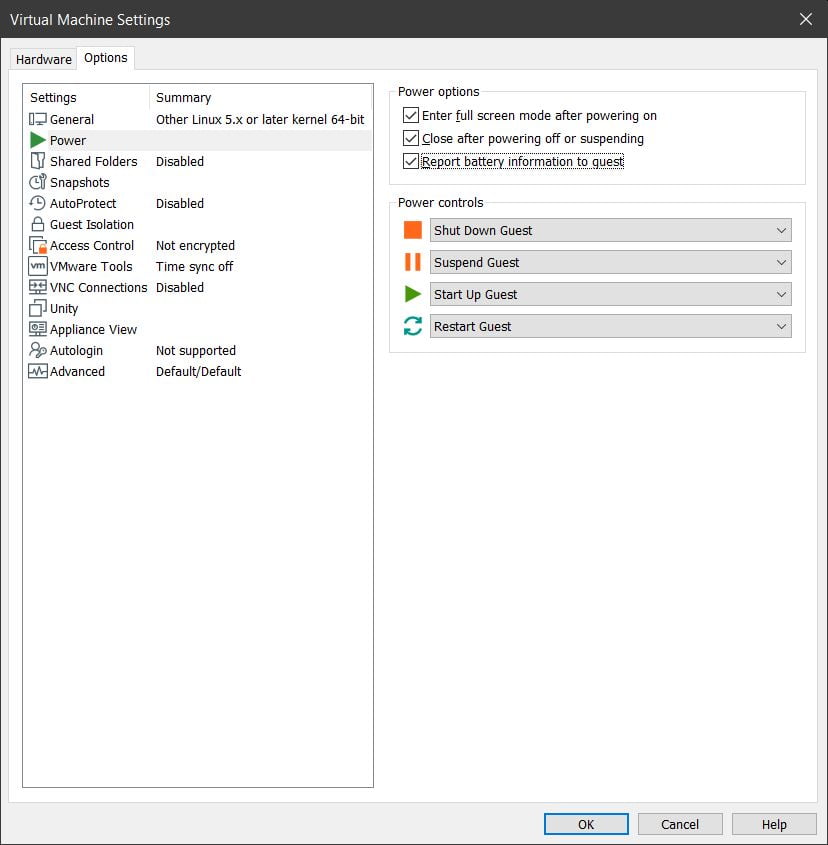
Acto seguido nos vamos al apartado avanzado y marcamos el tipo de arranque que queramos, yo en mi caso escojo EFI.
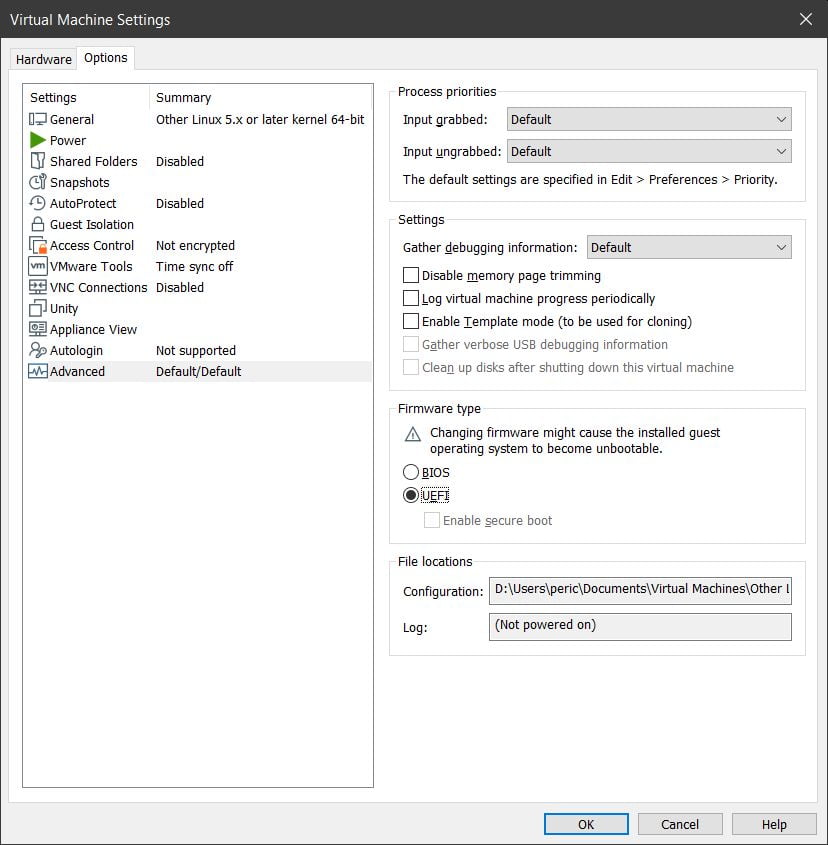
Con todo esto ya tenemos nuestra máquina preparada para instalar Manjaro.
Arrancamos la máquina virtual
Una vez que arrancamos la máquina virtual y nos detecta la ISO de Manjaro nos mostrará una pantalla de bienvenida en la cuál podemos modificar varios parámetros.

El primero que modificamos es la zona horaria.
Seleccionamos nuestro continente.

Y luego nuestra ciudad más cercana.
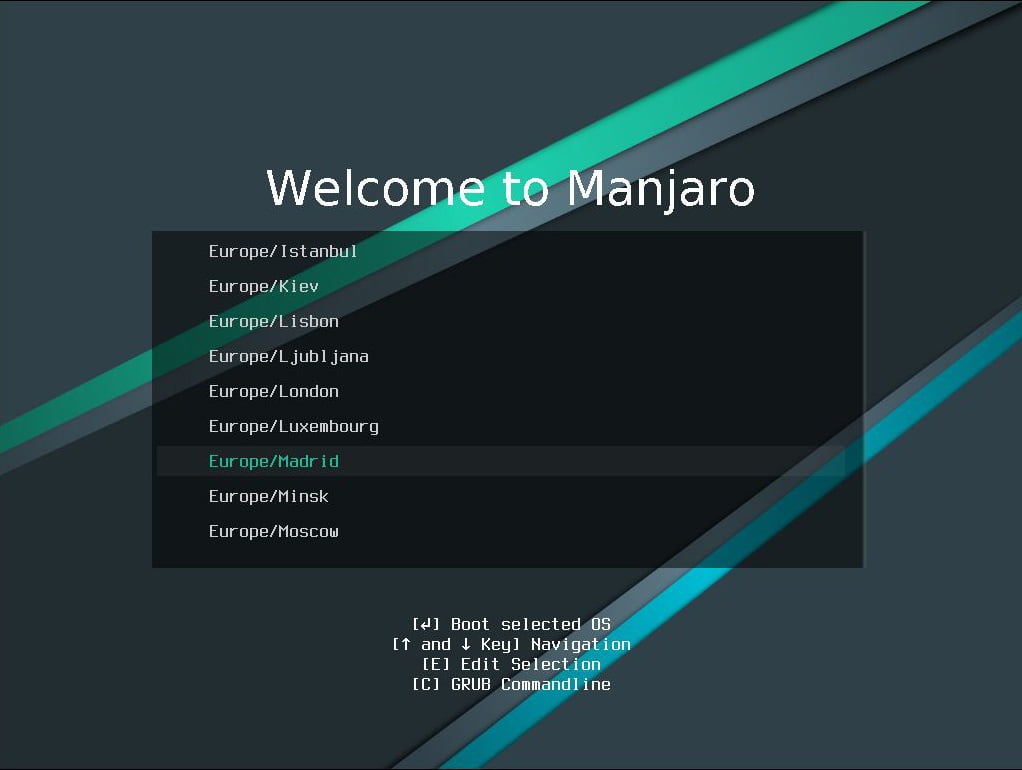
El siguiente paso tenemos que escoger la distribución del teclado.

En mi caso selecciono español.
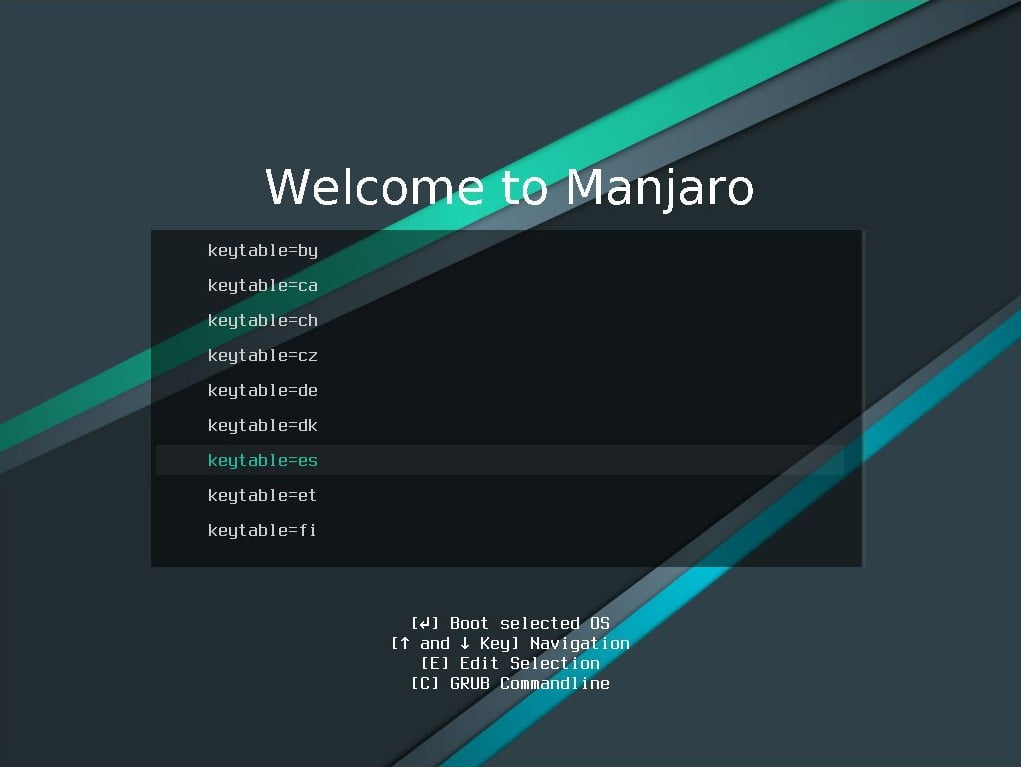
Y ya la siguiente opción el idioma.

En este caso selecciono español y español.
Ahora ya si pulsamos sobre boot para que nos arranque el live DVD.
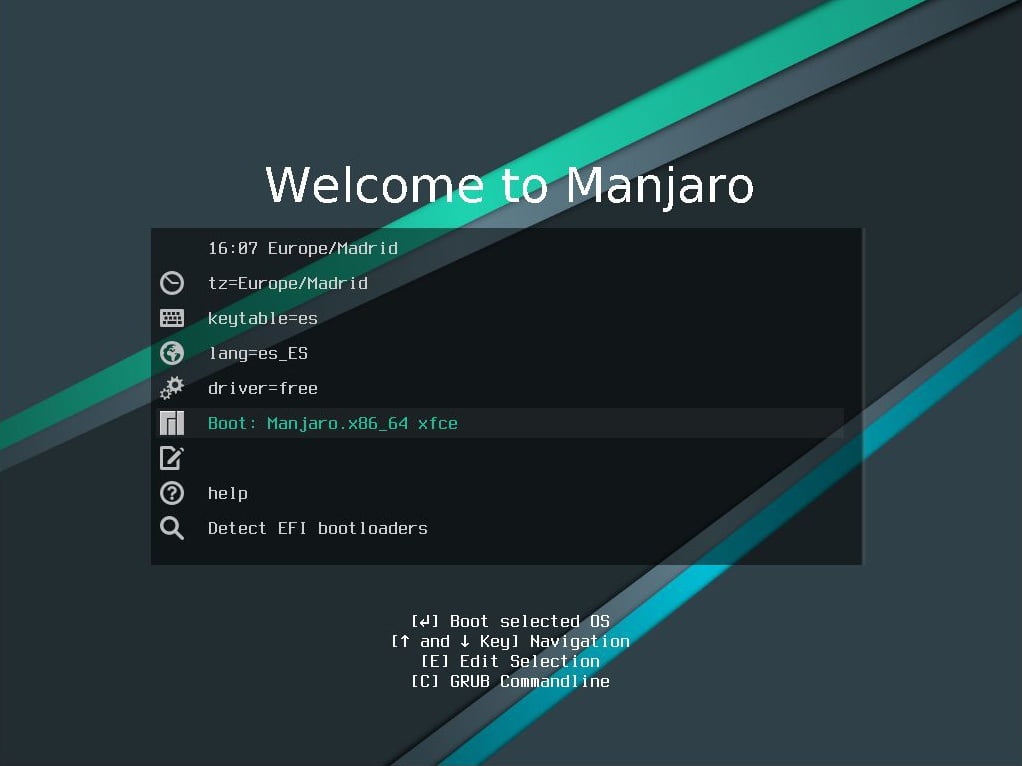
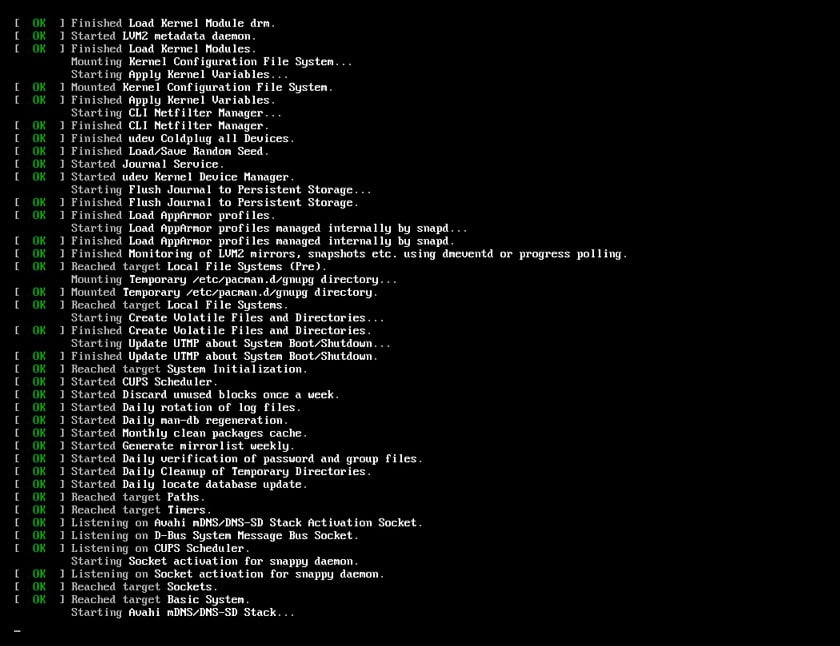
Una vez que arranca veremos una pantalla de bienvenida al sistema. Yo nada más empezar cierro esa ventana. Si te quieres tomar unos minutos en leerlo es decisión tuya.
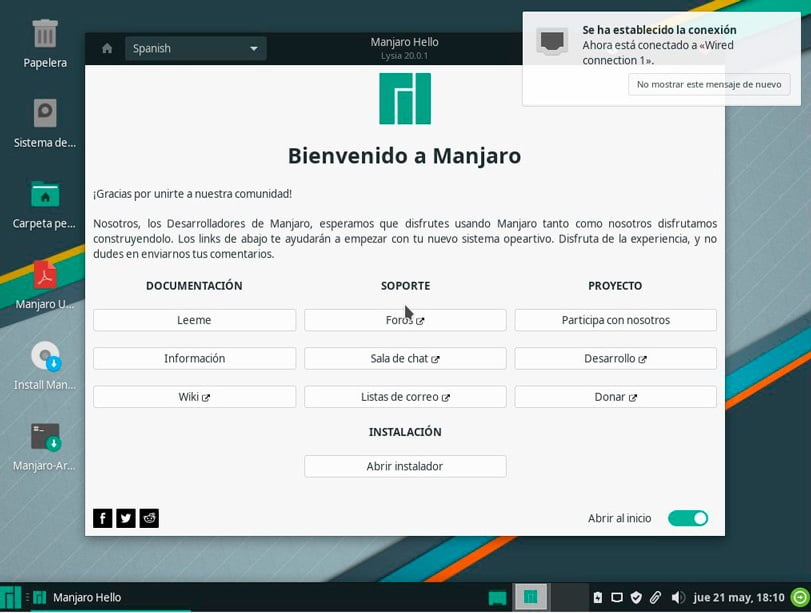
Una vez cerrada veremos en el escritorio un icono de instalación, le pulsamos y nos abrirá el asistente de instalación.
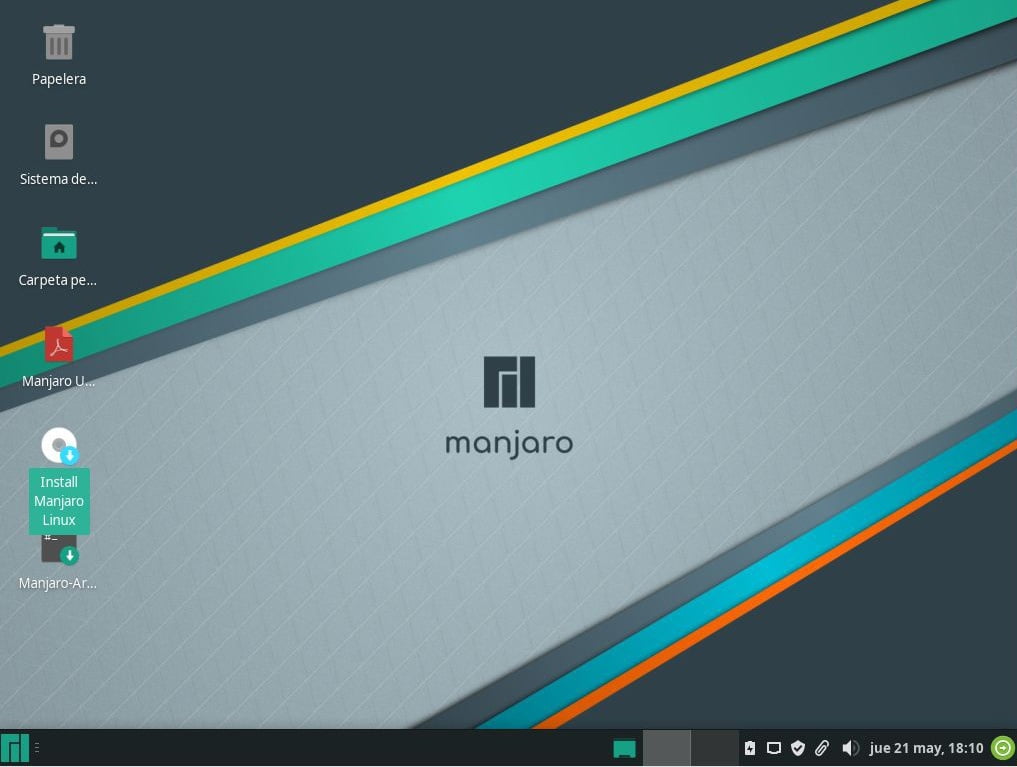
En el asistente lo primero que nos pregunta es por el idioma. Yo selecciono español y pulso en siguiente.
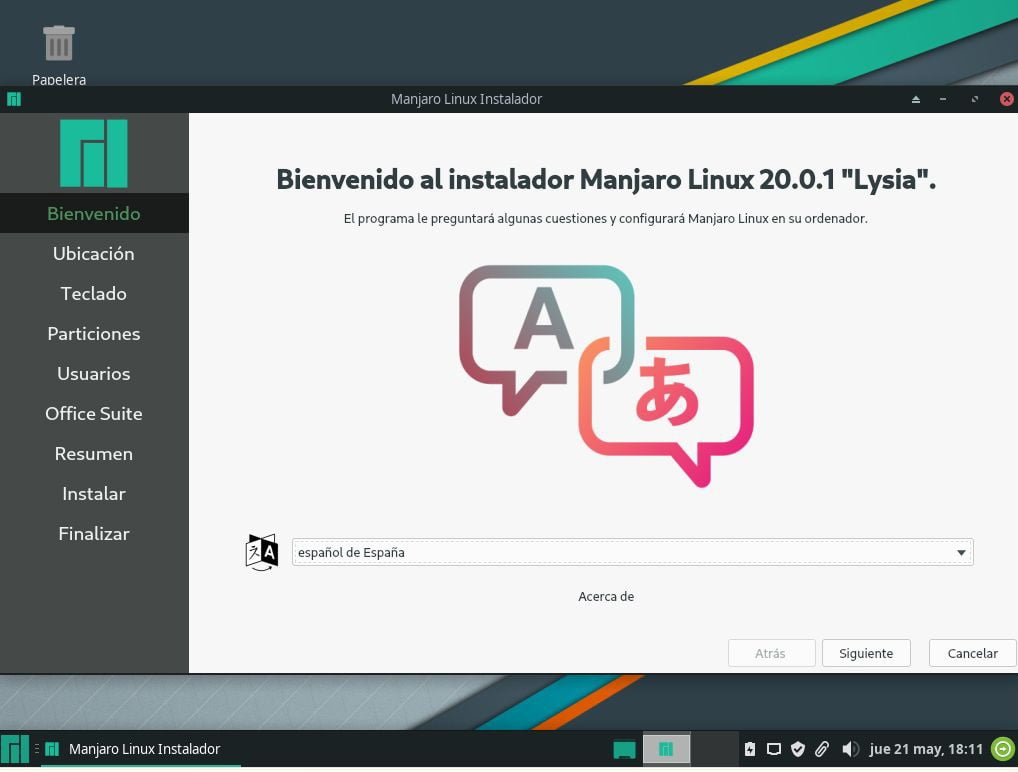
La ubicación y zona horaria donde nos encontramos y siguiente.
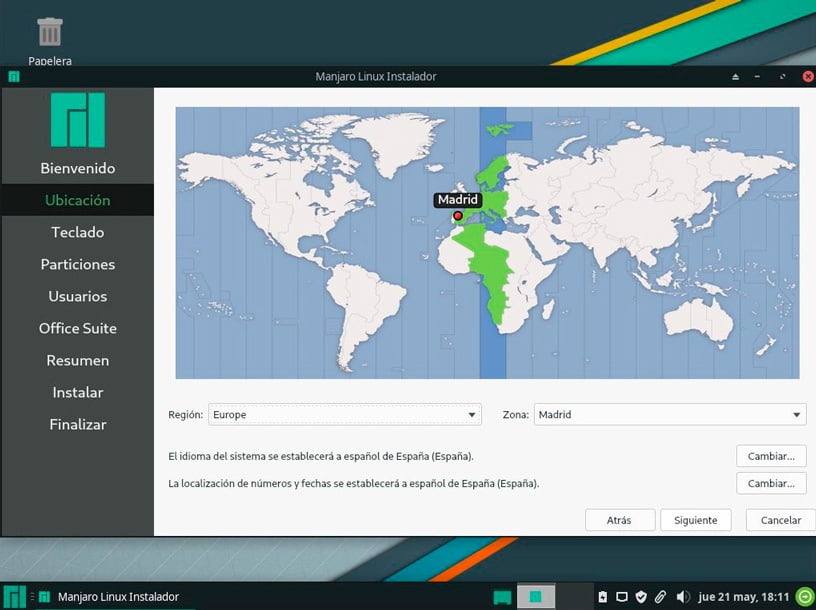
Seleccionamos nuestra distribución de teclado y siguiente.

Ahora viene un apartado interesante, las particiones del disco duro. Si no tienes mucha idea te recomiendo que le des a borrar disco y marque en el desplegable, crear partición swap sin hibernación y siguiente.

En esta ventana nos pedirá un nombre de usuario y contraseña de root. Además yo le marco que tanto la de root como la del usuario sean la misma.

Nos pregunta que si queremos instalar una suite ofimática, y yo en mi caso he escogido LibreOffice.
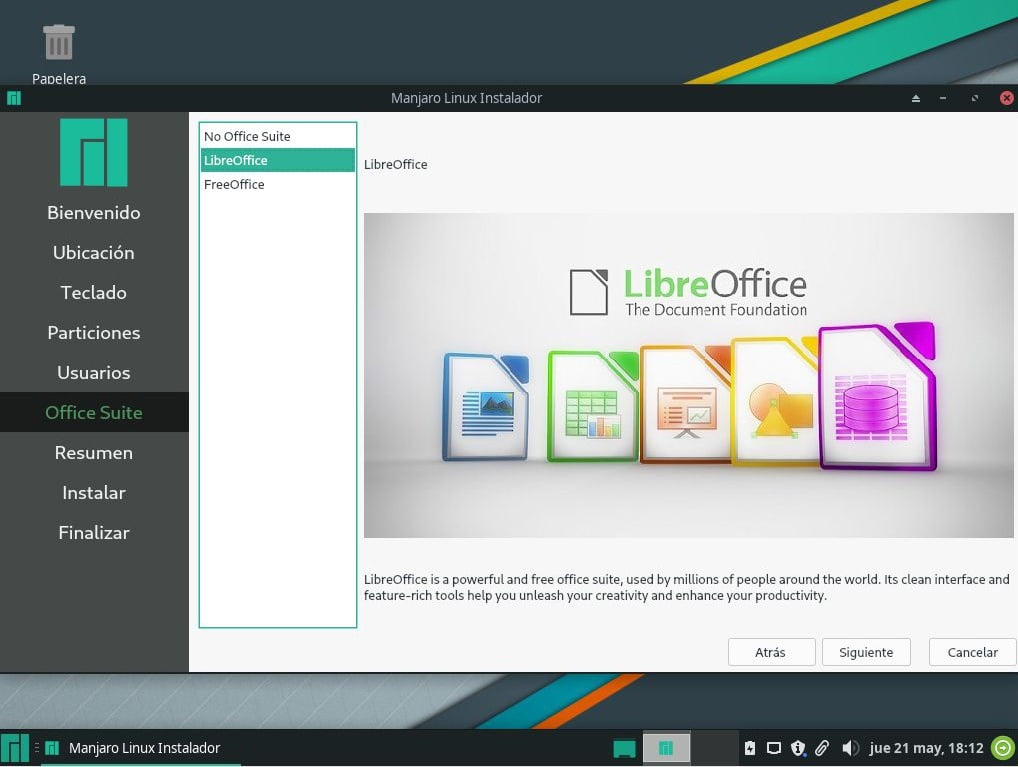
Tras todo esto nos hace un resumen de todo y pulsamos en instalar.
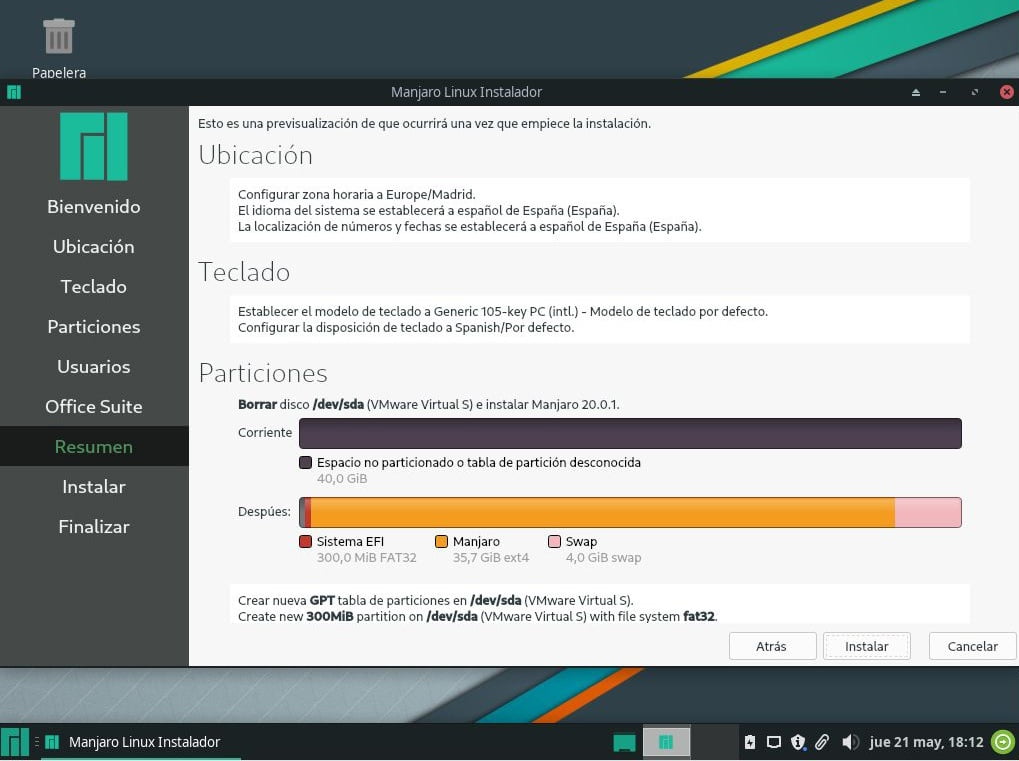
Nos aparecerá una advertencia de que va a realizar cambios en el disco duro y le decimos instalar ahora.
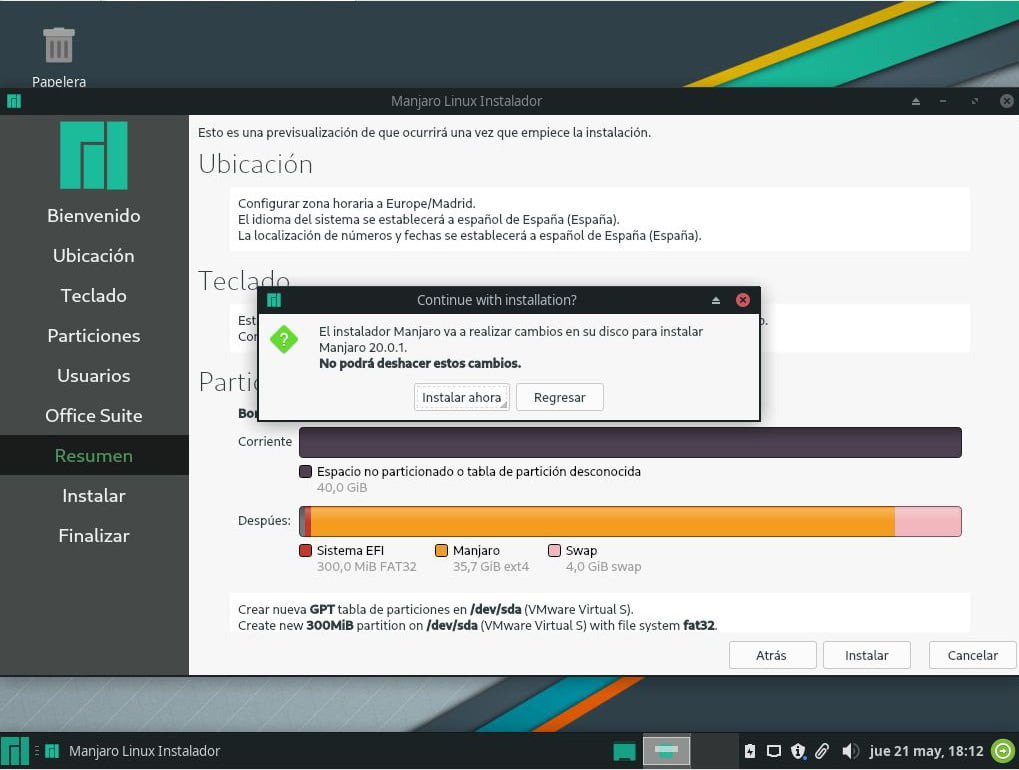
Ahora hay que tener paciencia hasta que instale todo el sistema. Se puede demorar un rato.
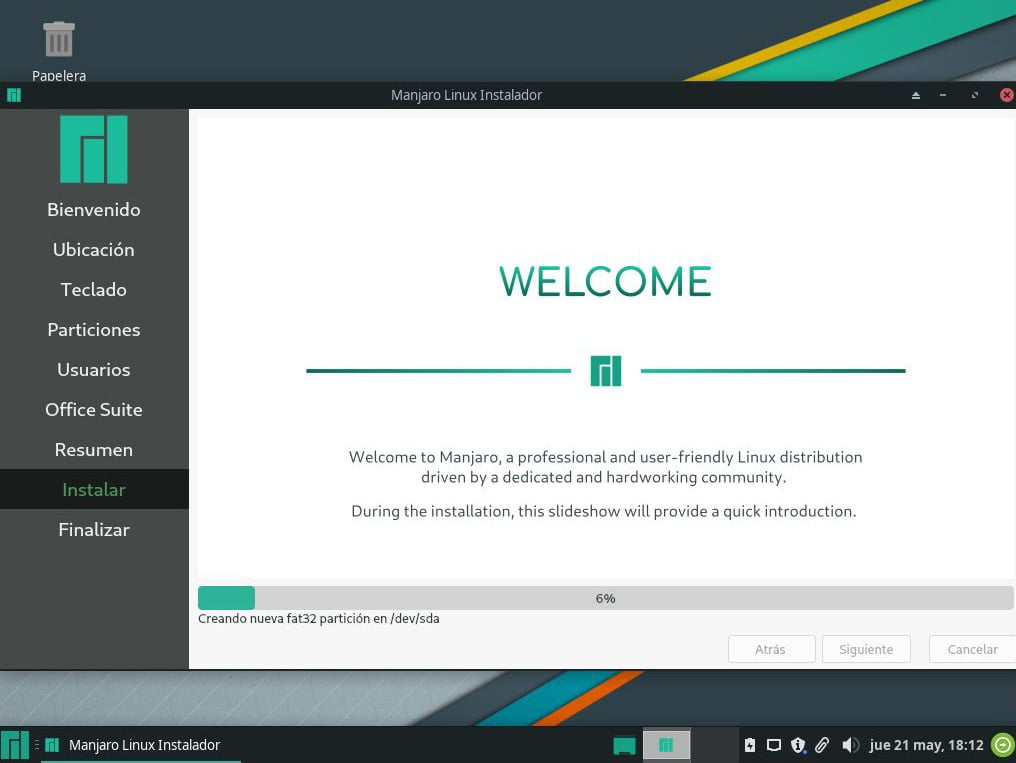
Una vez terminada la instalación nos mostrará una ventana como esta en la que marcaremos reiniciar ahora y pulsamos en hecho.
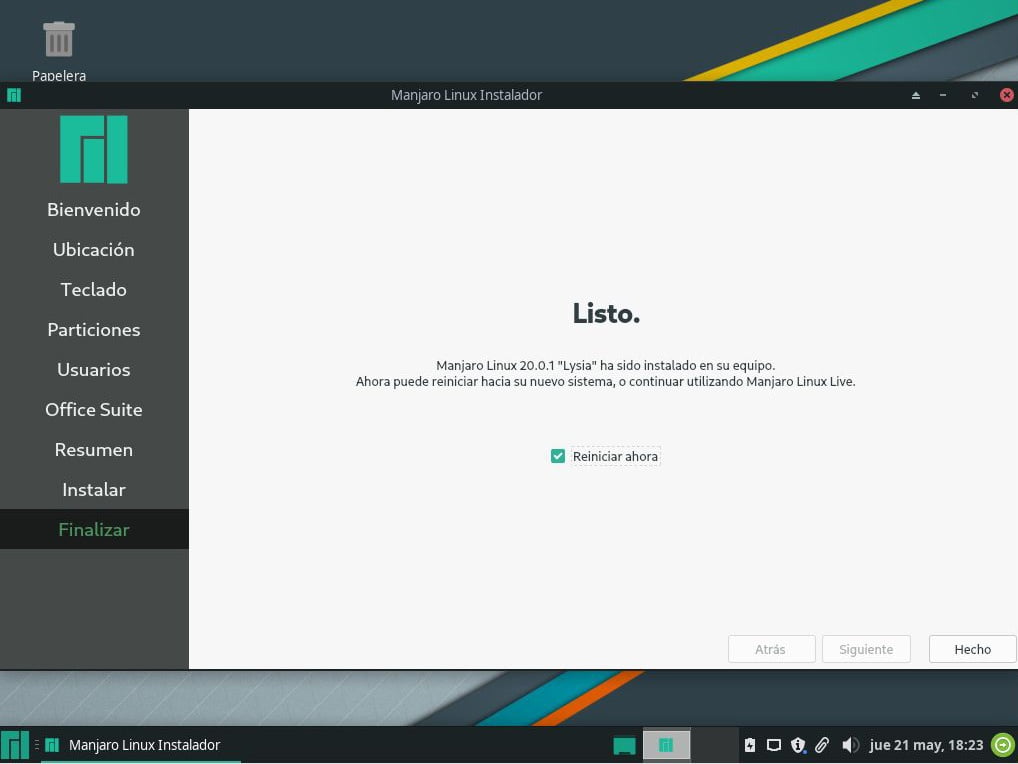
Se reiniciará y nos mostrará la pantalla del login. En la cuál ingresamos poniendo la contraseña que escogimos en la instalación.
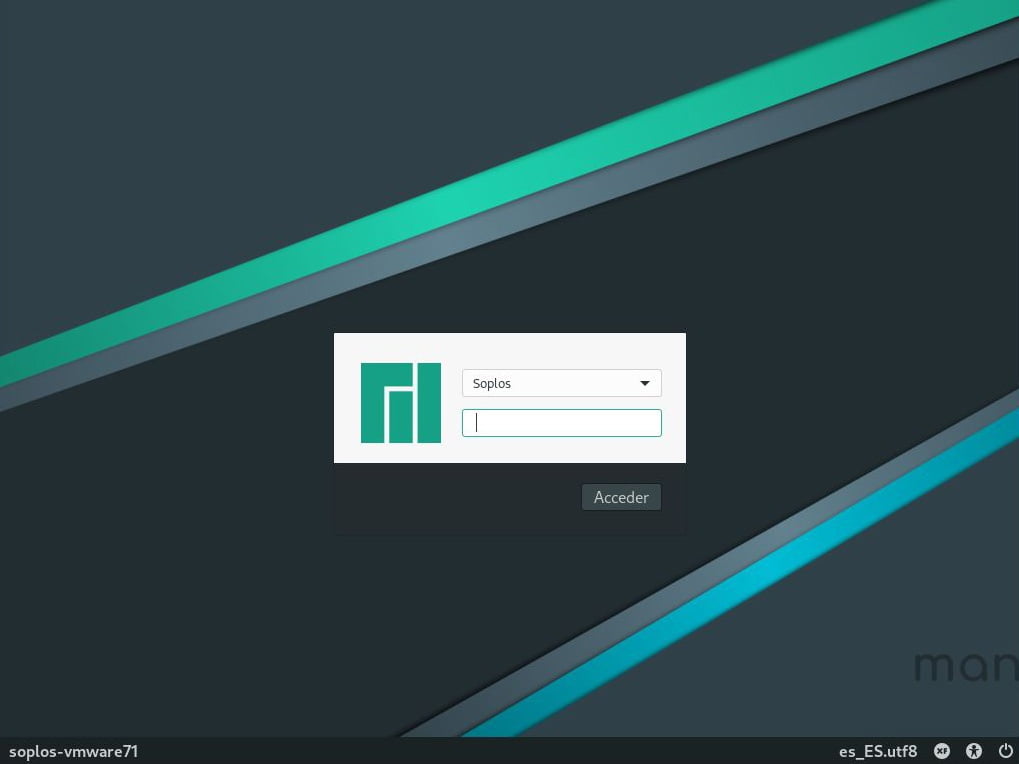
Una vez en el escritorio lo primero que vamos a hacer es actualizar el sistema completo.

Para ello abrimos una terminal. La forma más rápida es presionando las teclas Ctrl + Alt + T
Cuando tengamos la terminal en pantalla escribimos el siguiente comando para buscar todas las actualizaciones y que las instale.

sudo pacman -Syyu
Nos pedirá la contraseña de root la ingresamos y pulsamos intro.

Si encuentra actualizaciones nos preguntará que si las queremos instalar tecleamos una S y pulsamos intro.

Una vez que acabe de actualizar ya tendremos Manjaro 20.0.1 con escritorio XFCE instalado y listo para usar.


Posiblemente en próximas entradas hablaré de cosas que hacer después de instalar Manjaro. Así que estar muy atentos al blog.
Si tienes dudas no dejes de escribirme en los comentarios.
- Todo lo que Necesitas Saber Sobre Endeavour OS - viernes 19 julio, 2024
- Explorando Manjaro 24: Novedades y Mejoras - lunes 17 junio, 2024
- Cómo Instalar y Configurar Plymouth en Slackware - domingo 2 junio, 2024