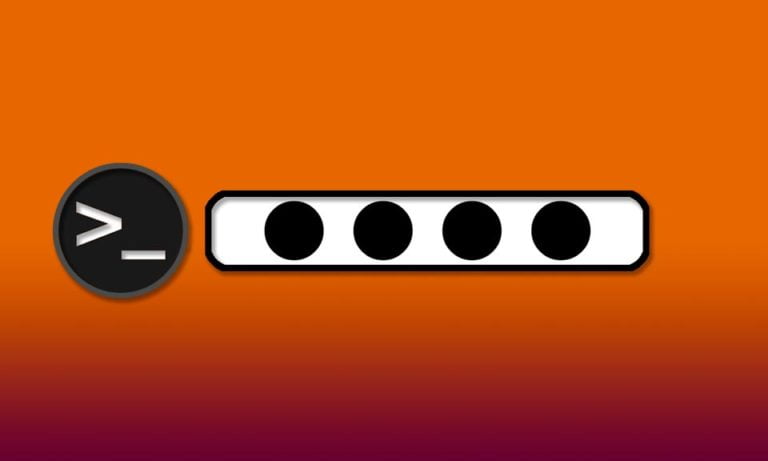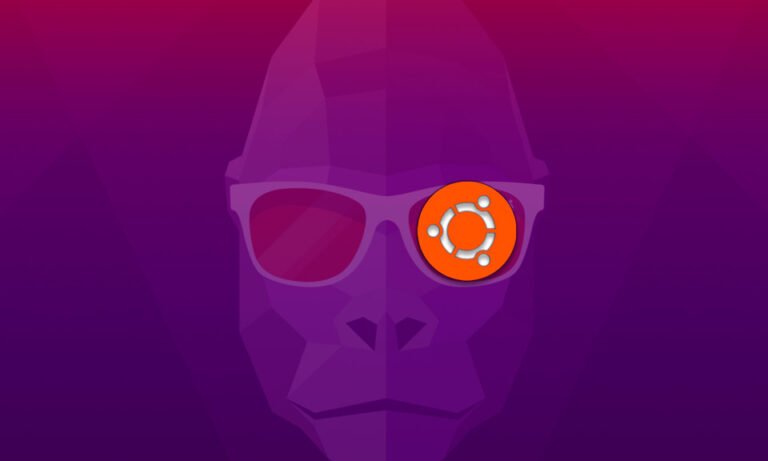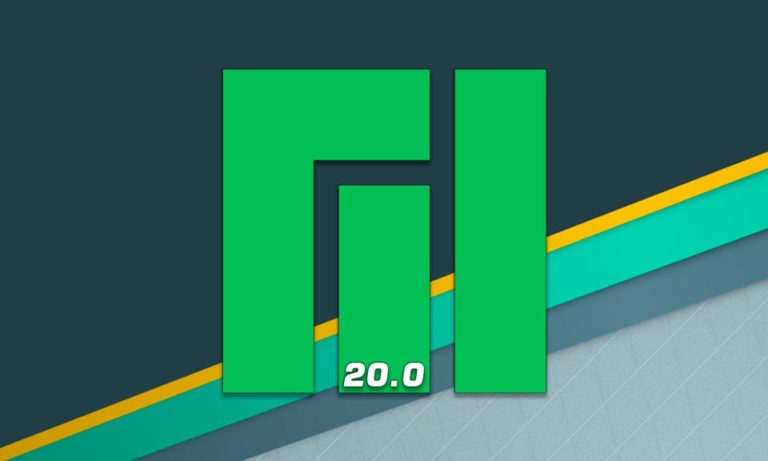Como empezar a utilizar VirtualBox
En esta ocasión me gustaría compartir contigo la mejor herramienta de emulación de sistemas informáticos. Esa no podía ser otra así que vamos a ver como utilizar VirtualBox.
En el articulo anterior le dimos un breve repaso de donde salía este fantástico programa.
Hoy quiero mostraros como instalarlo en ordenadores con Windows o con Linux, ya que es multi plataforma y lo podemos usar desde el que trabajemos normalmente.
Empezamos con Windows

Empezaremos con la versión de Windows que seguramente sea el que más utilice la gente. Para instalarlo lo primero que debemos hacer es descargarlo de su página web oficial.
Una vez descargamos lo instalamos como cualquier otro programa y listo.
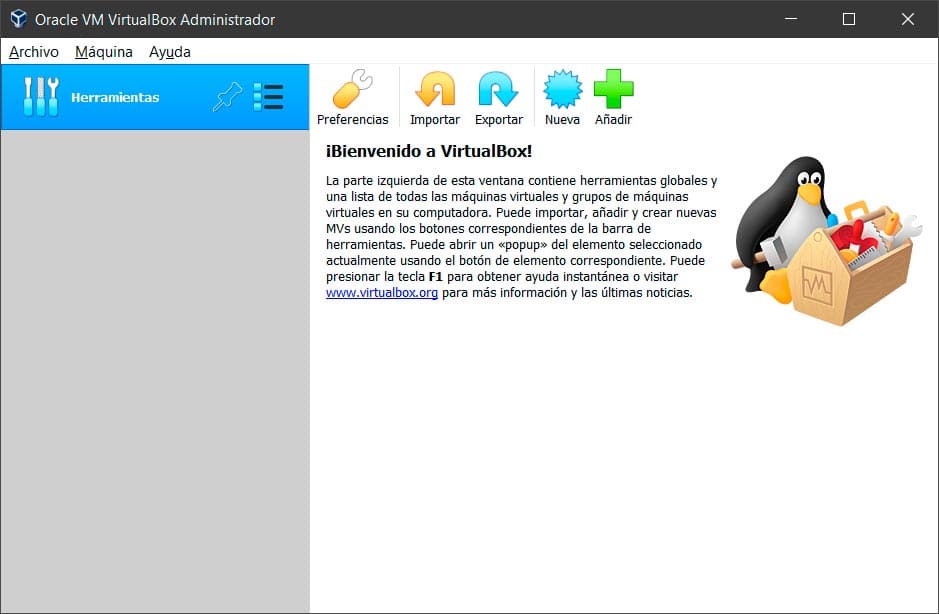
Si queremos el paquete de extensiones también lo podemos descargar entre sus cualidades tienes la posibilidad de configurar USB 3.0 en tu sistema virtualizado.
Así que lo descargamos también desde aquí y os enseño cómo instalarlo.

Abrimos VirtualBox y nos vamos al menú de archivo y clicamos en preferencias. En el apartado de extensiones le damos al símbolo del + y añadimos el paquete de extensiones.
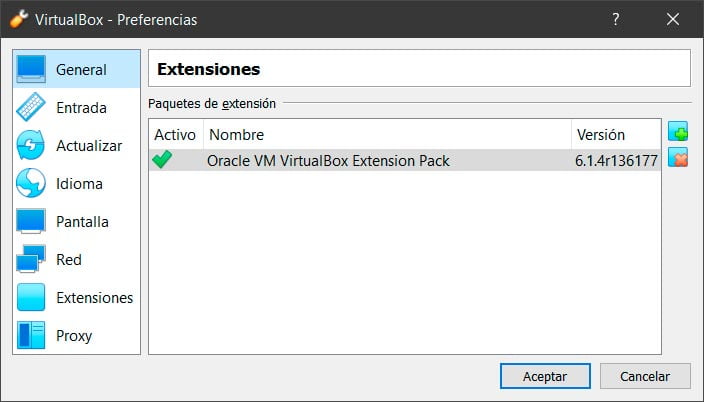
Ya tenemos todo preparado para empezar a gestionar máquinas virtuales.

Cómo instalarlo en Linux.
En Linux se puede instalar de distintas formas, dependiendo de la versión de éste que tengamos. Lo más normal es que lo tengamos en nuestro configurador de paquetes predefinido. Pero en mi caso (Linux Mint) me instalaba la versión 5 y yo quería la última versión que es la 6.1.

Nos vamos a la web de VirtualBox y veremos que hay versiones
descargables para casi todo tipo de distribuciones Linux. Yo particularmente he
descargado la versión de Ubuntu 18.04 LTS ya que es el kernel que utiliza Linux
Mint 19.3 para poder instalarlo.
También descargo el paquete de extensiones y me pongo con la instalación.

Al tener una extensión .deb de instaladores tipo Debian con darle un doble click me abre directamente el gestor de paquetes Gdebi. Le pulso instalar y tras solicitarme la contraseña de root, empieza con la instalación.

Una vez instalado hago como en el caso de Windows (el mismo procedimiento para las extensiones) y ya lo tendríamos listo para empezar a trabajar.
¿Trabajas con VirtualBox? Cuéntanos para que lo utilizas.
- Mega Comparativa: Linux Mint vs Zorin OS vs Pop!_OS vs Soplos Linux ¿Cuál es la Mejor Elección? - lunes 13 octubre, 2025
- Zorin OS 18 Beta - lunes 6 octubre, 2025
- SoplOS Linux 1.0.1 Beta - domingo 28 septiembre, 2025