Debian 10.3 Instalación Limpia en VirtualBox
Hoy vamos a preparar una máquina virtual para alojar una distro Debian 10.3
Para empezar tenemos que tener instalado Oracle VirtualBox en nuestro ordenador. Una vez instalado procedemos a crear una maquina virtual para alojar Debian 10.3.
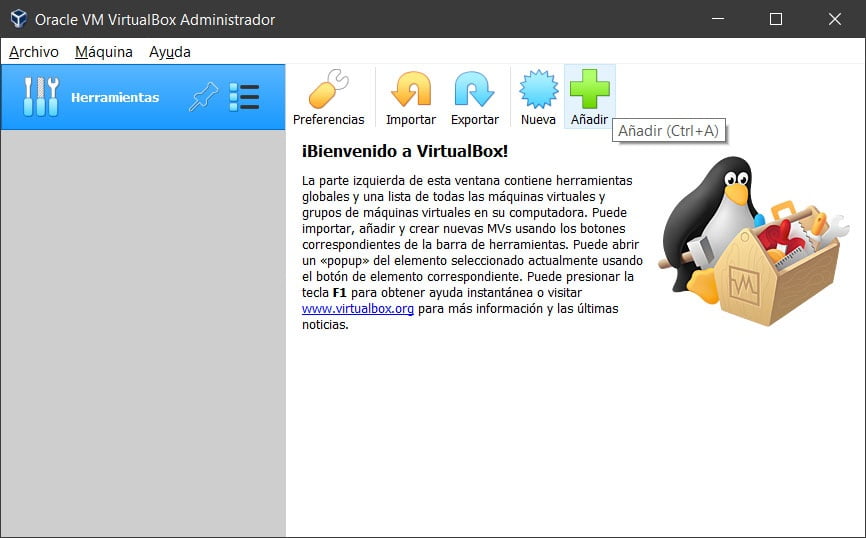
Una vez abierto VirtualBox pulsamos en el botón añadir nueva máquina, y procedemos a configurarla.
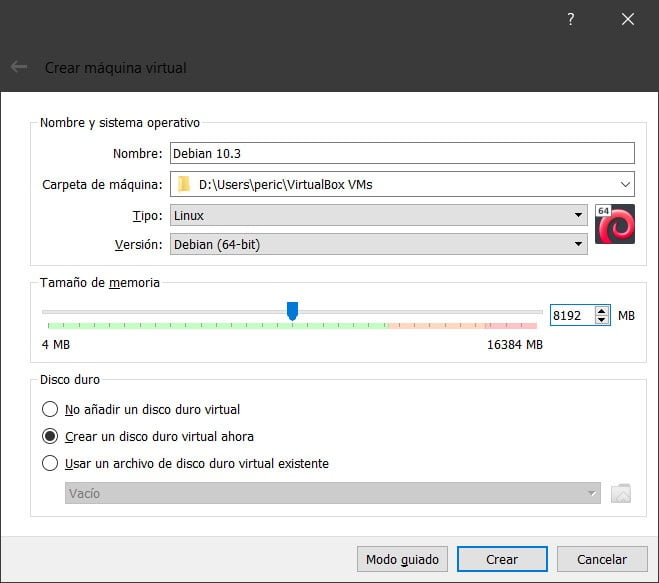
Le ponemos el nombre que queramos, le asignamos la memoria RAM que veamos conveniente. Eso si nunca añadir mas del 50% de la memoria que disponga nuestro ordenador, y tal y como vemos en la imagen le damos a crear.
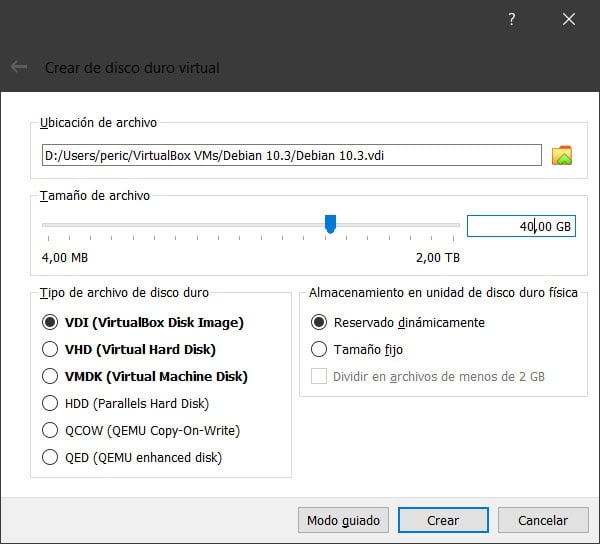
Creamos un disco duro virtual y le asignamos el tamaño que necesitemos. Con 40GB tenemos suficiente para hacer pruebas. Y pulsamos en crear.
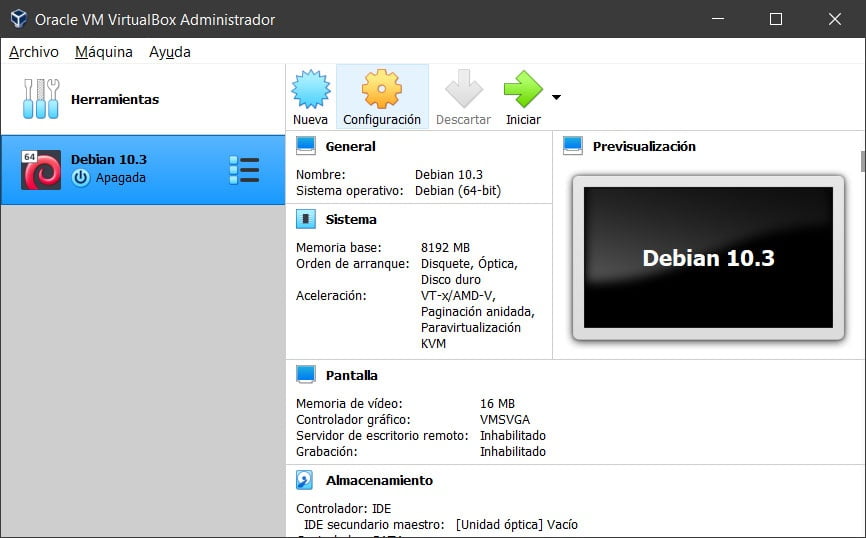
Una vez creada la máquina debemos configurar su hardware. Para ello nos dirigimos al botón de configuración.

En el apartado general nos vamos a la pestaña avanzado y marcamos el copiar/pegar y arrastrar y soltar en bidireccional para poder compartir ficheros con nuestro sistema operativo de origen.

En el apartado de sistema, en la primera pestaña la de placa base comprobamos nuestra memoria RAM que esté a la que escogimos. Habilitamos EFI y colocamos las unidades como en la imagen. Desmarcamos el disquete y lo bajamos de rango y posicionamos el disco duro en la primera posición.

Nos vamos a la pestaña de procesador y escogemos el numero de núcleos que queramos utilizar al igual que la RAM no recomiendo más del 50% que disponga nuestro equipo.
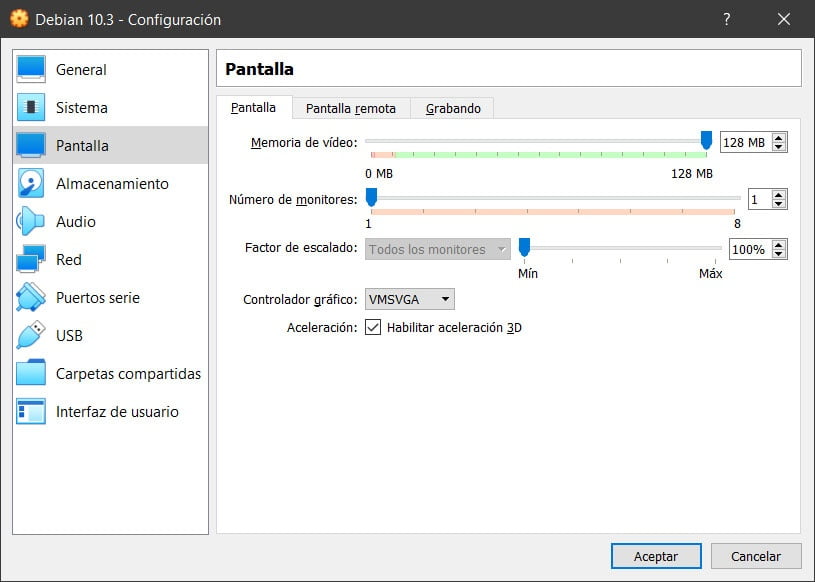
Ahora nos vamos al apartado de pantalla y escogemos la memoria que queramos para nuestra gráfica, máximo nos permite 128MB y habilitamos la aceleración 3D.
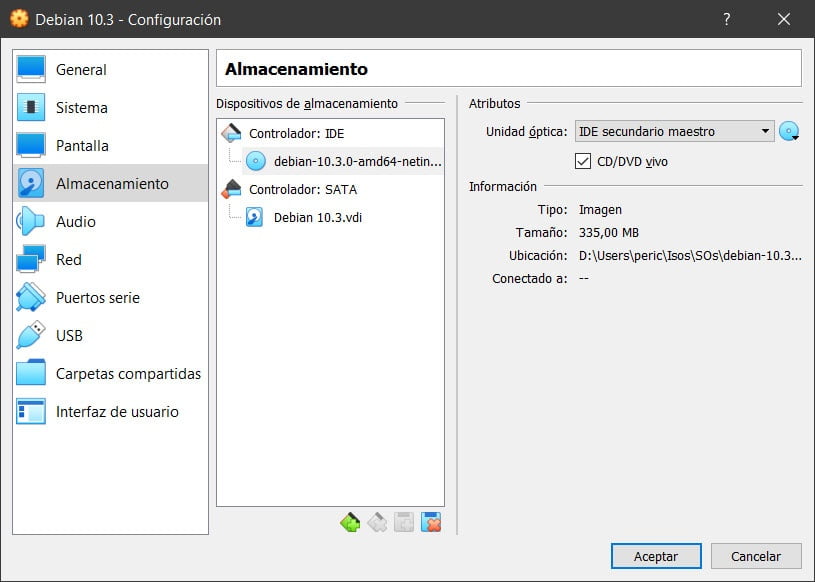
El siguiente paso es en almacenamiento en el cual tenemos que marcar CD en vivo y escoger nuestra ISO de Debian 10.3.
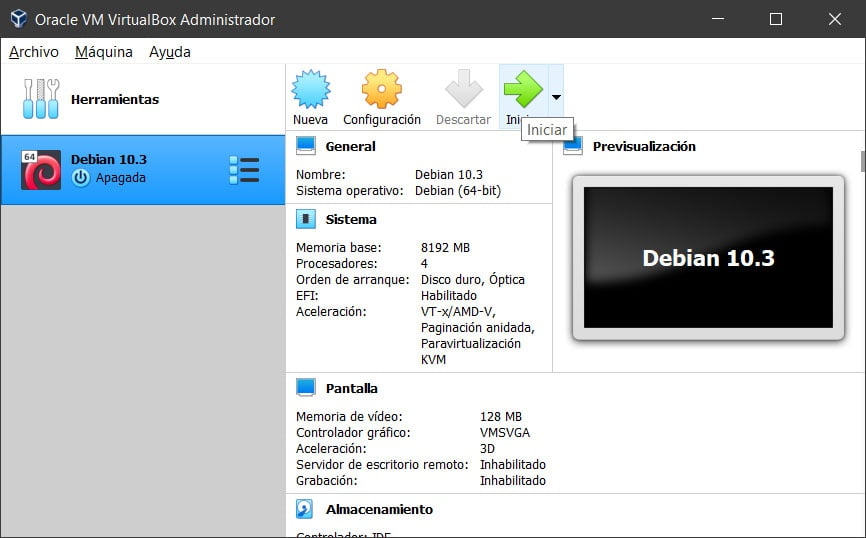
Ya tenemos nuestra máquina preparada para instalar Debian. Ahora solo tenemos que pulsar en iniciar la máquina virtual.
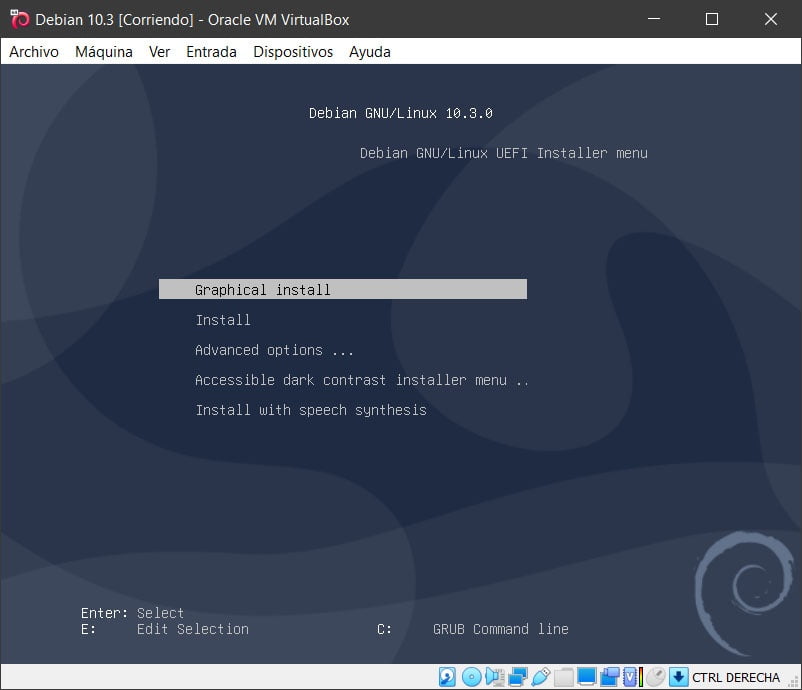
Nos aparecerá una ventana como esta en la cual seleccionaremos instalación gráfica.
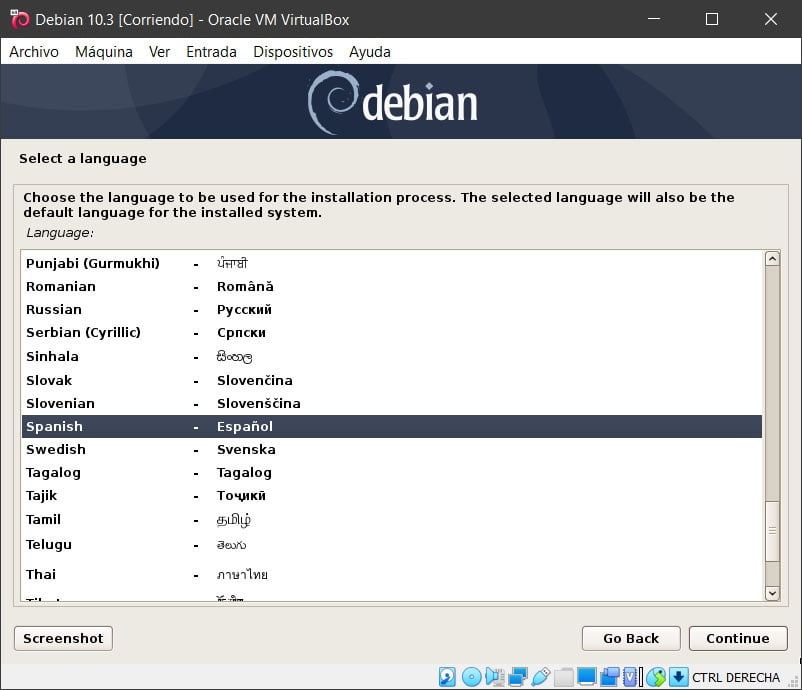
Ahora es el momento de seleccionar el idioma que queramos nuestra distro de Linux. Yo en mi caso escojo español. y pulso en continuar.

Nos pide la ubicación y escogemos la nuestra.
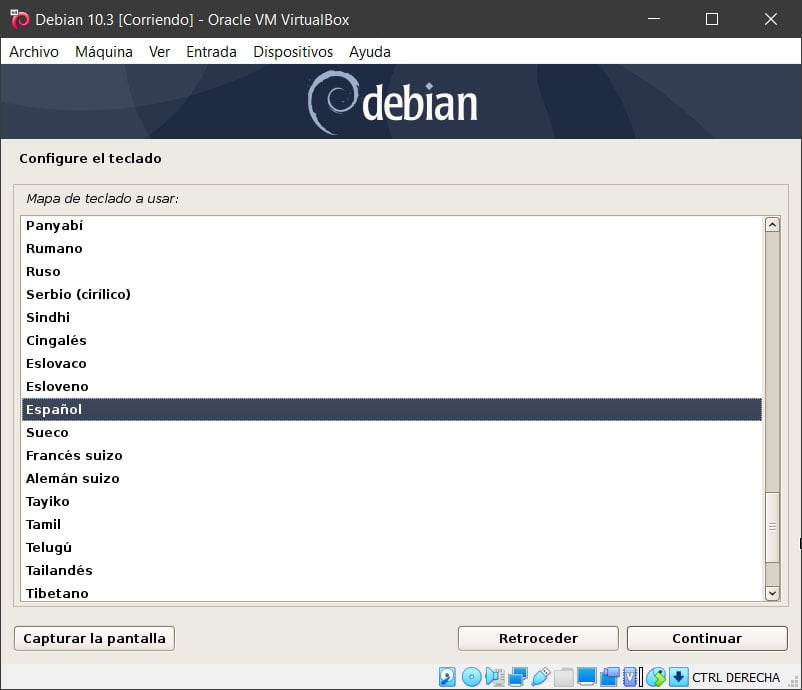
En el siguiente paso nos pide la distribución de teclado. Escogemos la que tengamos y pulsamos en continuar.
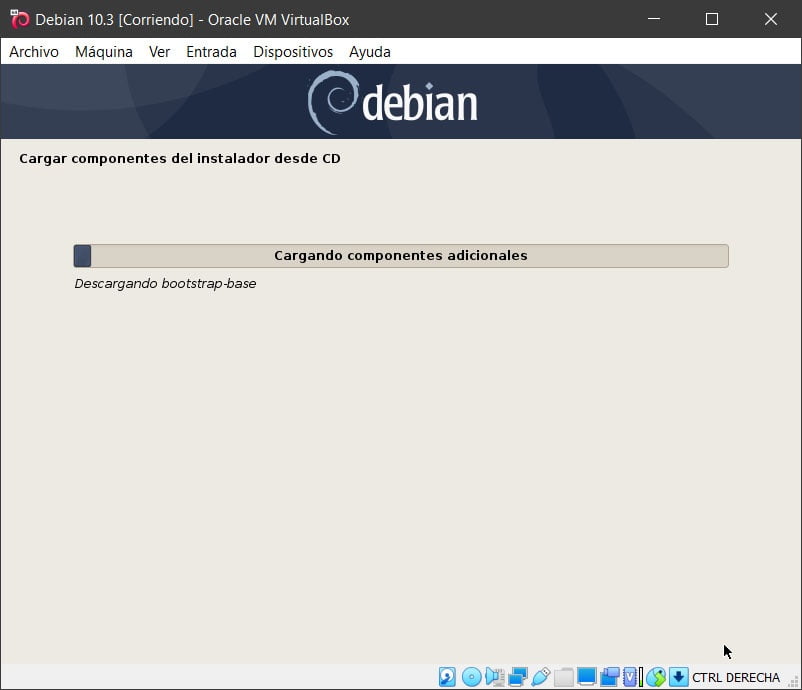
Empezará a cargar los componentes esenciales para nuestra instalación.
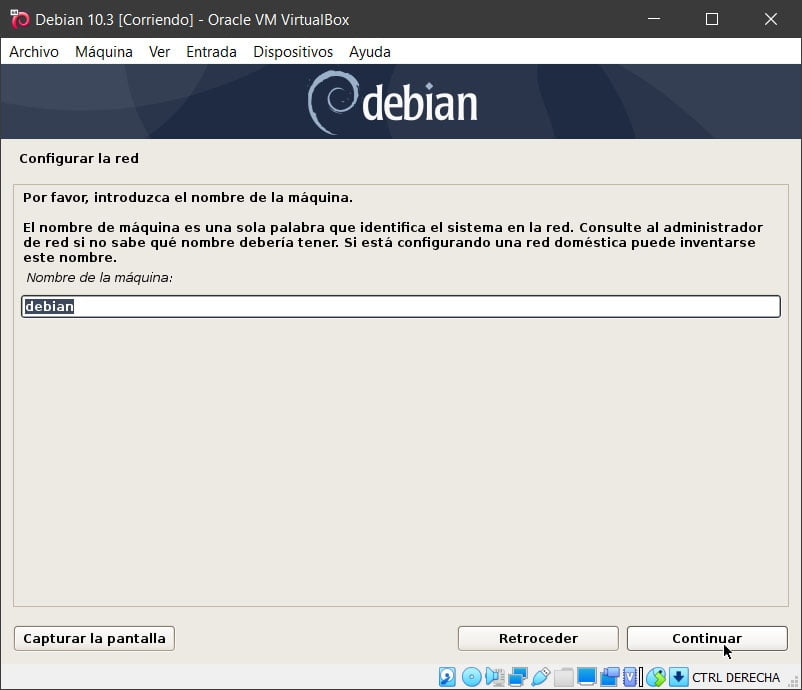
Una vez cargados, nos pedirá un nombre para la máquina. Yo no me complico y la dejo tal cual viene como Debian.

Después nos pedirá un dominio de red. Yo particularmente lo dejo en blanco.
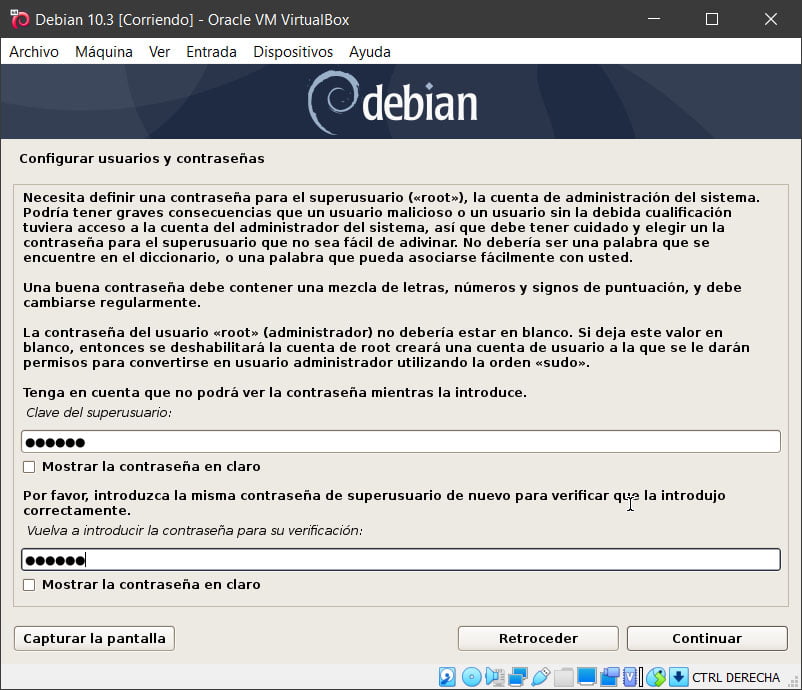
Ahora viene un paso importante, nos pide la contraseña de root o de súper usuario. Esta es la que necesitaremos para gestionar el sistema.

En este paso nos pide un nombre de usuario el cual pondremos el que queramos. Yo en este puse el nombre del blog y pulsé en continuar.
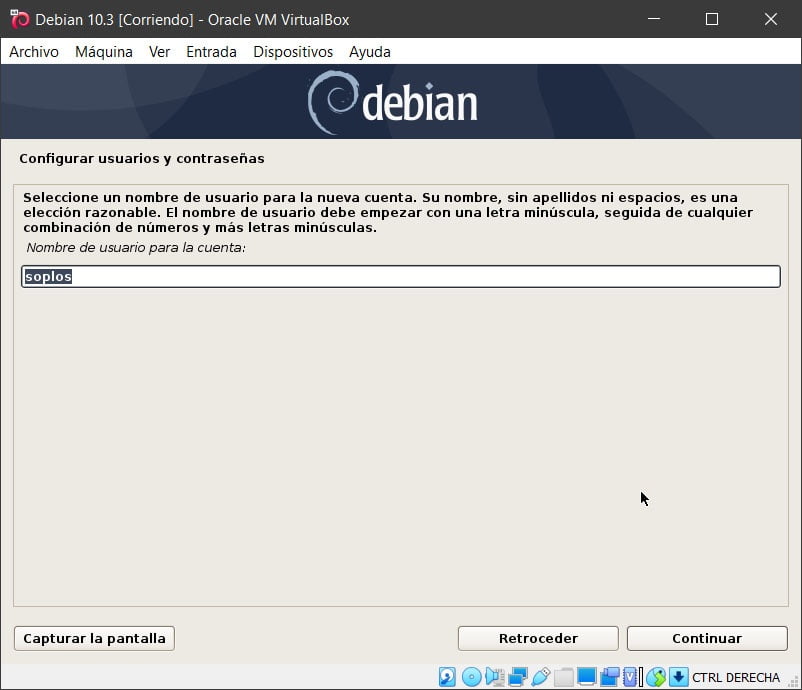
Nos pedirá que confirmemos el usuario y le damos a continuar.
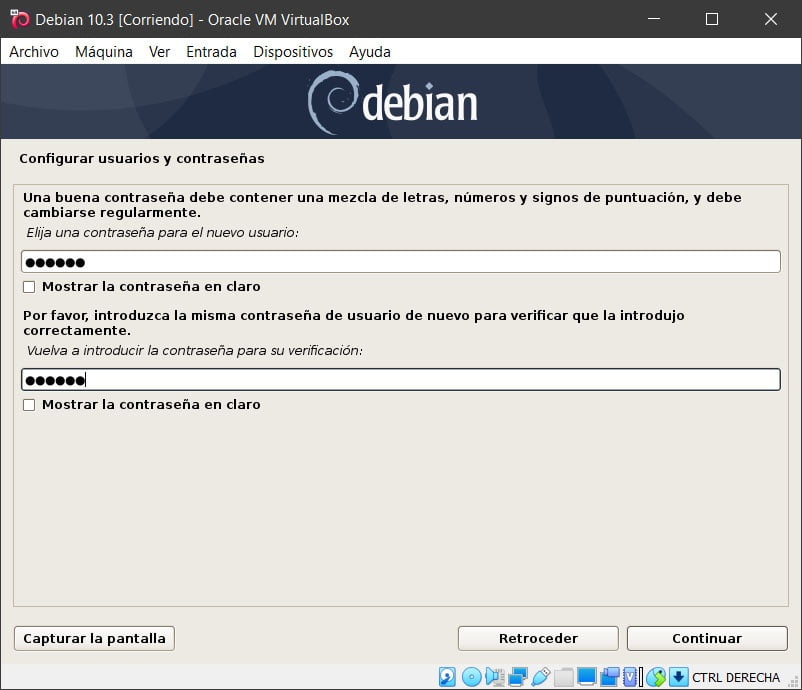
Ahora nos pide una contraseña de usuario para gestionar nuestra cuenta personal.
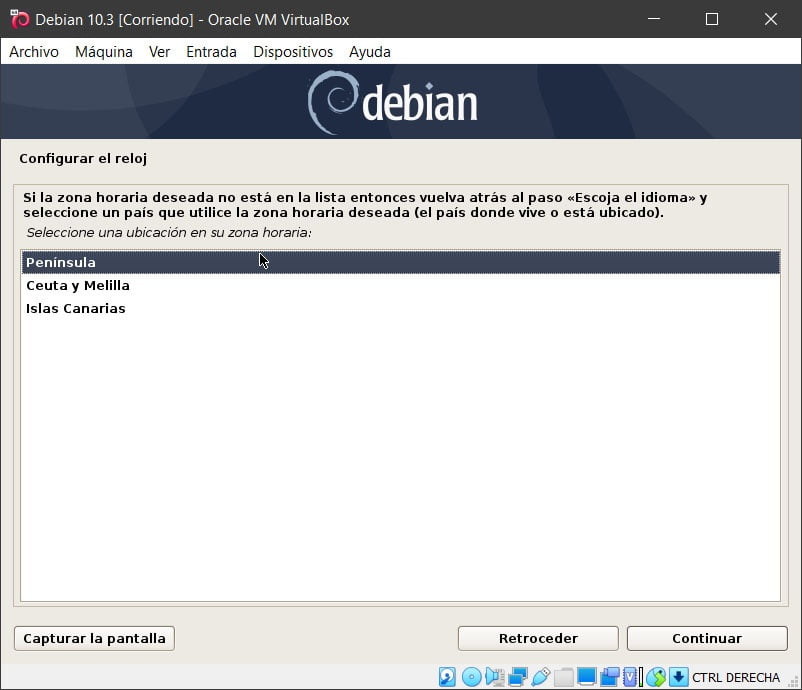
Yo al escoger España ahora me pregunta que si soy de la península. Marco y pulso en continuar.
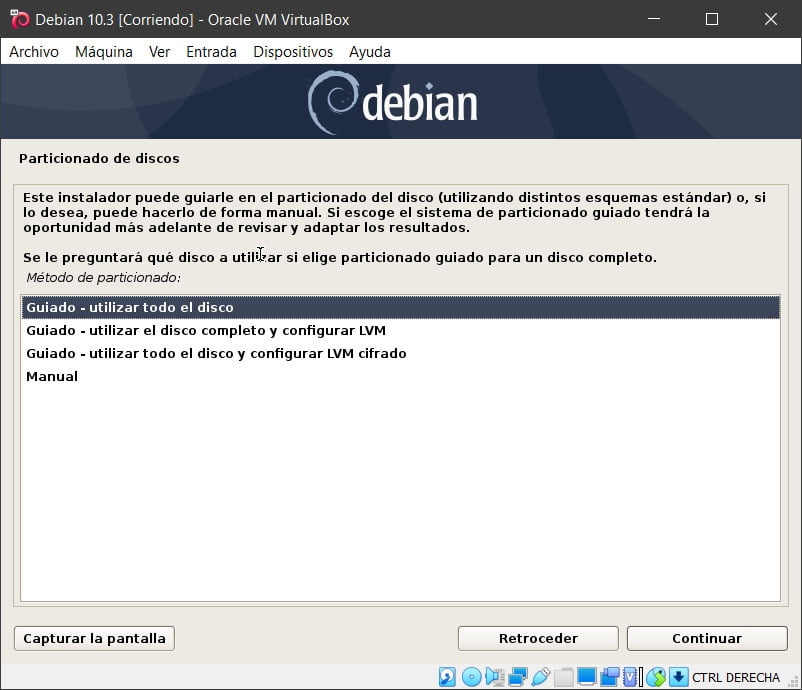
Este paso es muy importante ya que nos creará las particiones del disco duro. Le damos a guiado y utilizar todo el disco en este caso.

Marcamos el disco que queremos preparar ya que solo hemos creado uno no hay opción a equivocarnos.

Ahora marcamos separar la partición home para si tenemos que formatear la unidad principal alguna vez que tengamos nuestra carpeta con todo a salvo.

Ya tenemos todo para preparar el disco duro. Es hora de continuar.
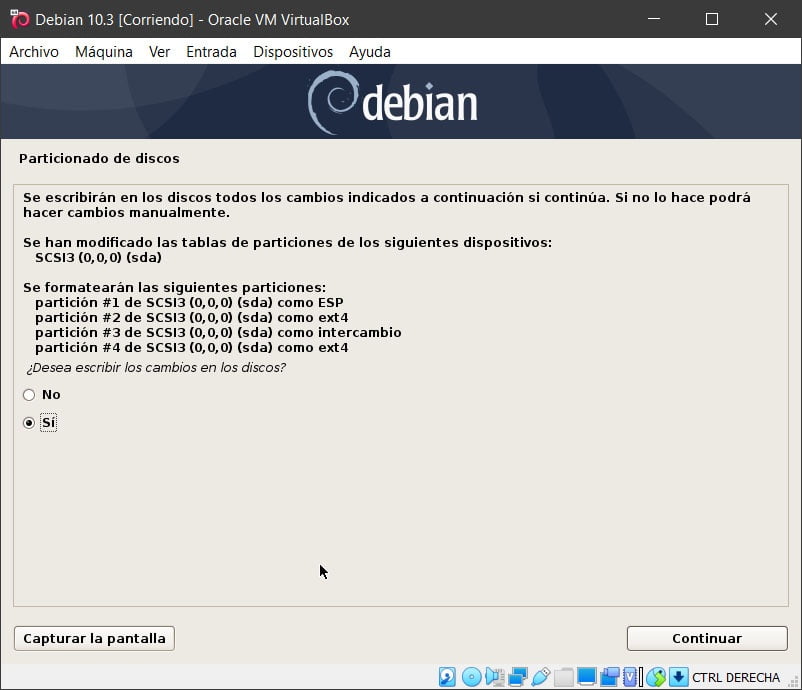
Nos pregunta que si estamos seguros de formatear el disco y le marcamos que si.

Y ya empieza a instalarnos Debian 10.3 en nuestro disco.
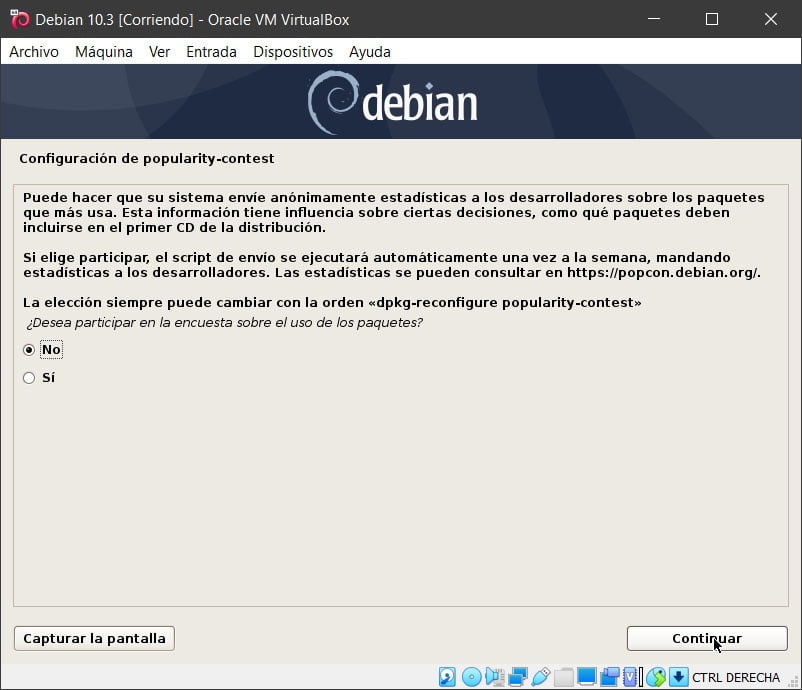
Ahora nos pregunta que si queremos participar en el programa de ayuda de Debian. Y en la encuesta aquí cada cual escoge si quiere participar y le damos a continuar.
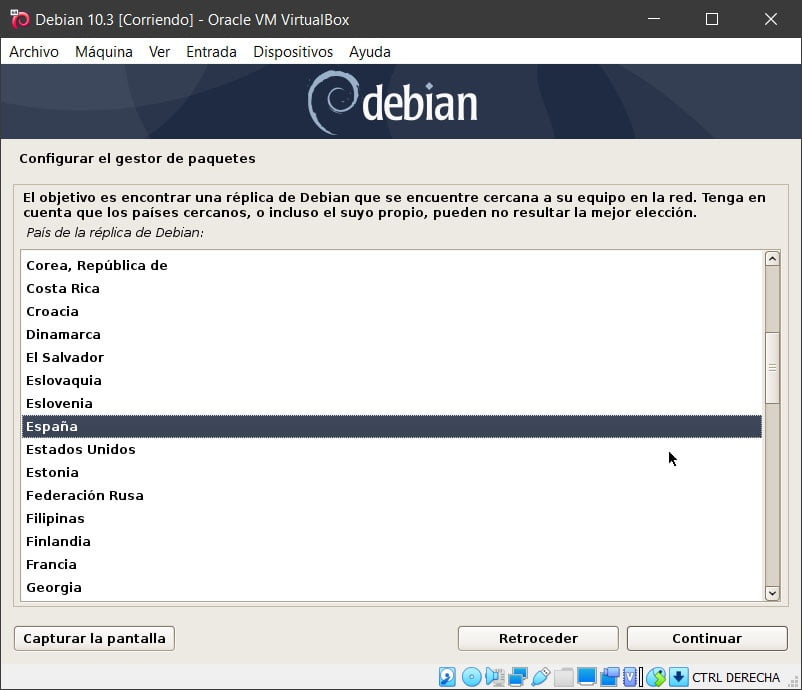
Ahora es cuando tenemos que escoger el gestor de paquetes. Dependiendo en que región estemos para que todo vaya más rápido.
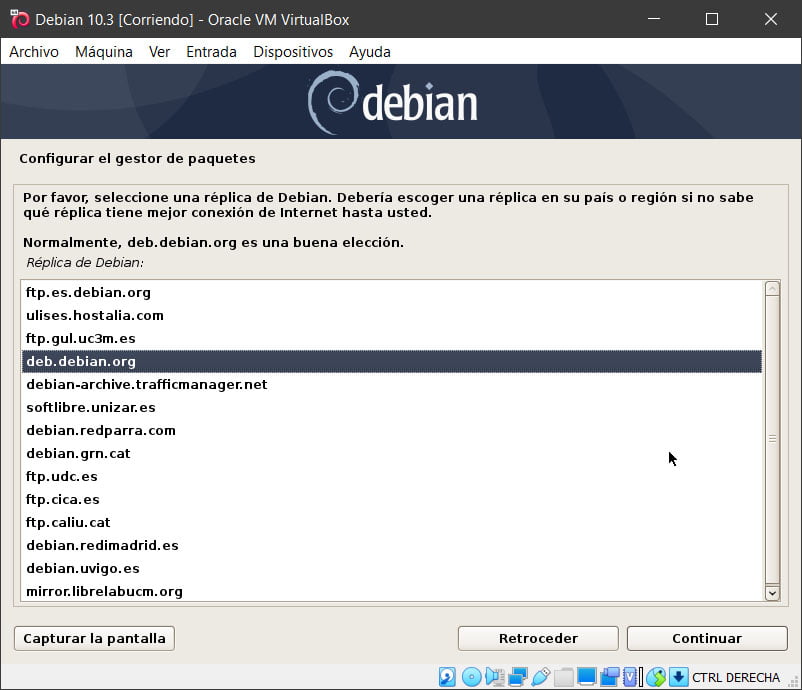
Una vez escogida la región escogemos el servidor que veamos conveniente. De normal el instalador nos marcará el más rápido de la lista, pero podremos escoger el que queramos.

Si disponemos de nuestro propio servidor proxy es hora de poner la dirección. Si no disponemos de dicho servidor lo dejamos en blanco y pulsamos en continuar.
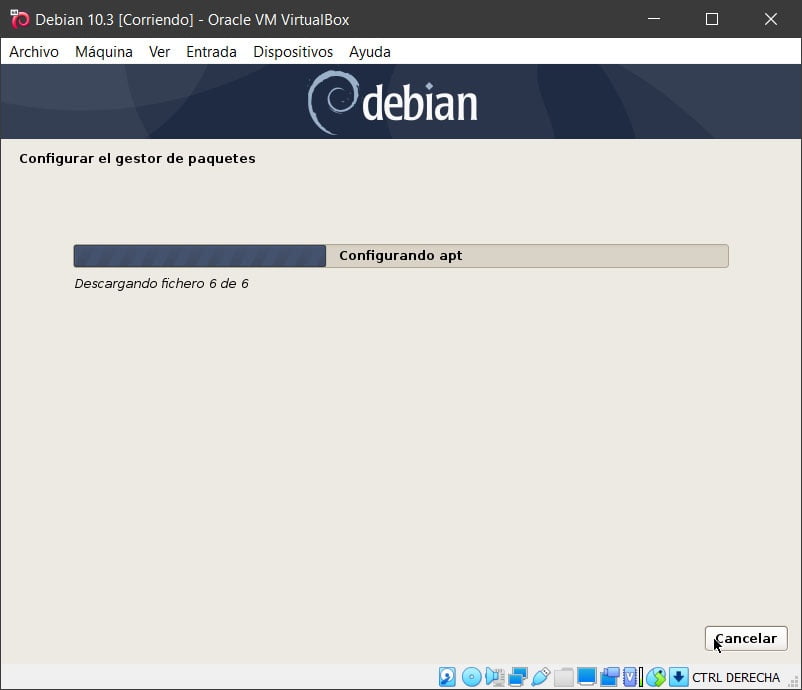
Comenzará a configurar el gestor de paquetes y a descargar las aplicaciones necesarias de la lista de repositorios para continuar la instalación.

Ahora nos pregunta que si queremos enviar nuestros datos de forma anónima aquí cada cual escoge nuevamente y pulsamos en continuar.
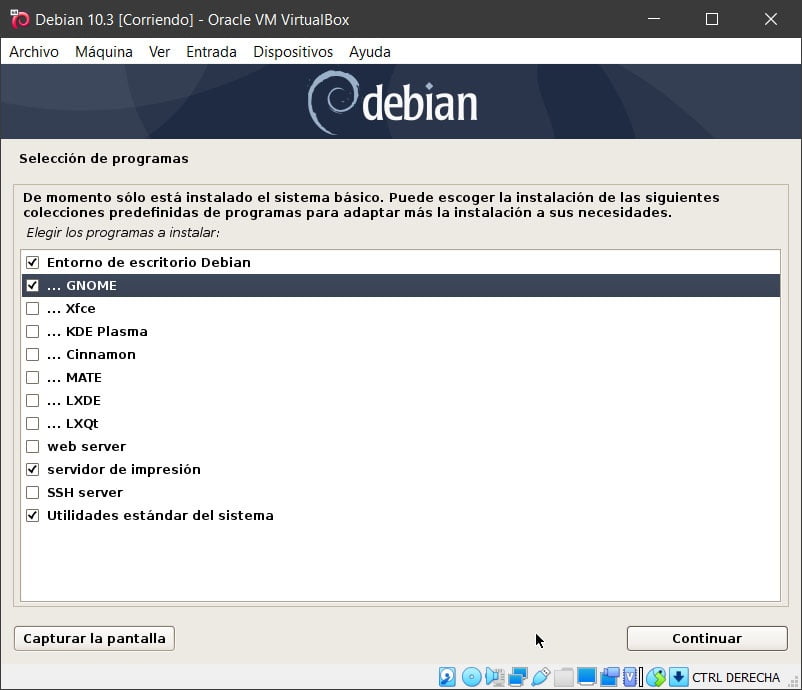
Esta sección es muy importante también. Aquí escogemos los paquetes que queramos instalar.
Yo en mi caso escojo el entorno de Escritorio Debian con la apariencia GNOME, el servidor de impresión y las utilidades del sistema y pulso en continuar.
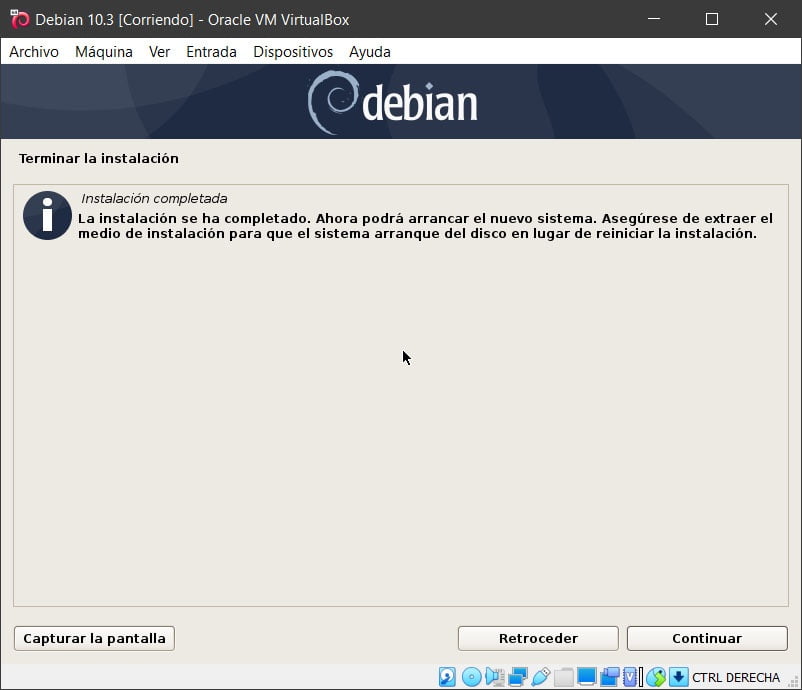
Una vez acaba la instalación nos aparecerá esta ventana. Al pulsar en continuar nos reiniciará el sistema y arrancará en nuestro nuevo Debian 10.3
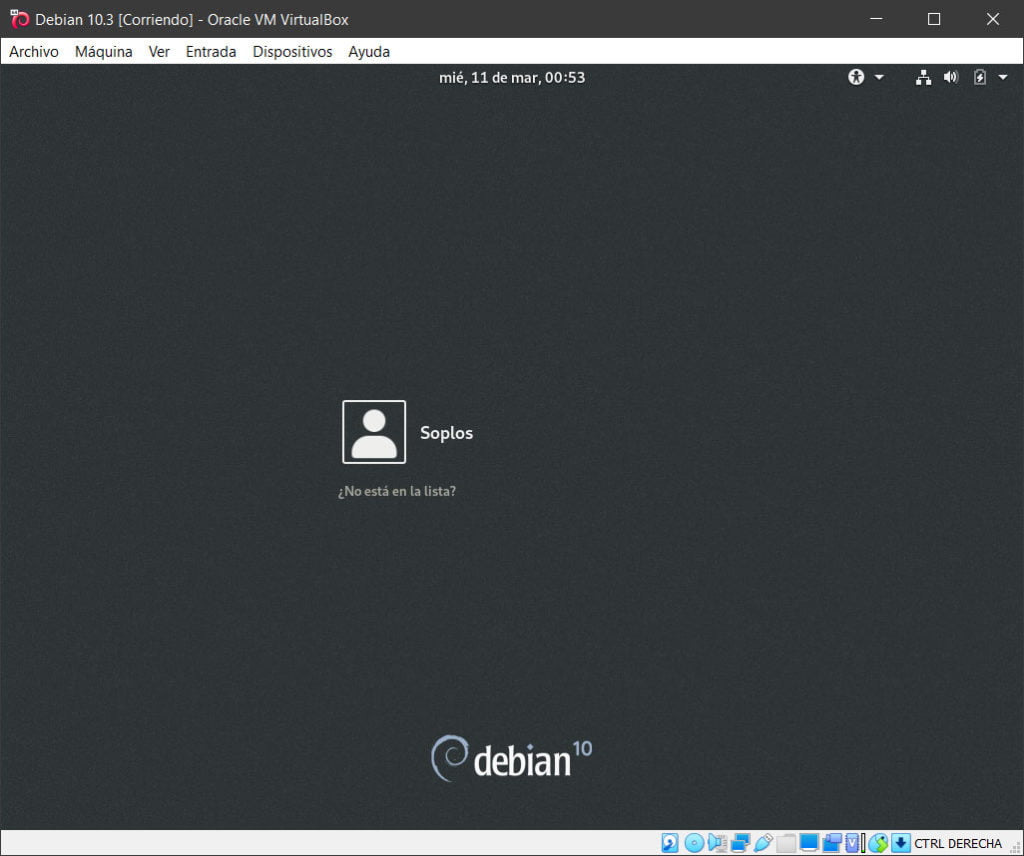
Una vez reiniciado es hora de loguearnos con nuestro nombre de usuario y contraseña.
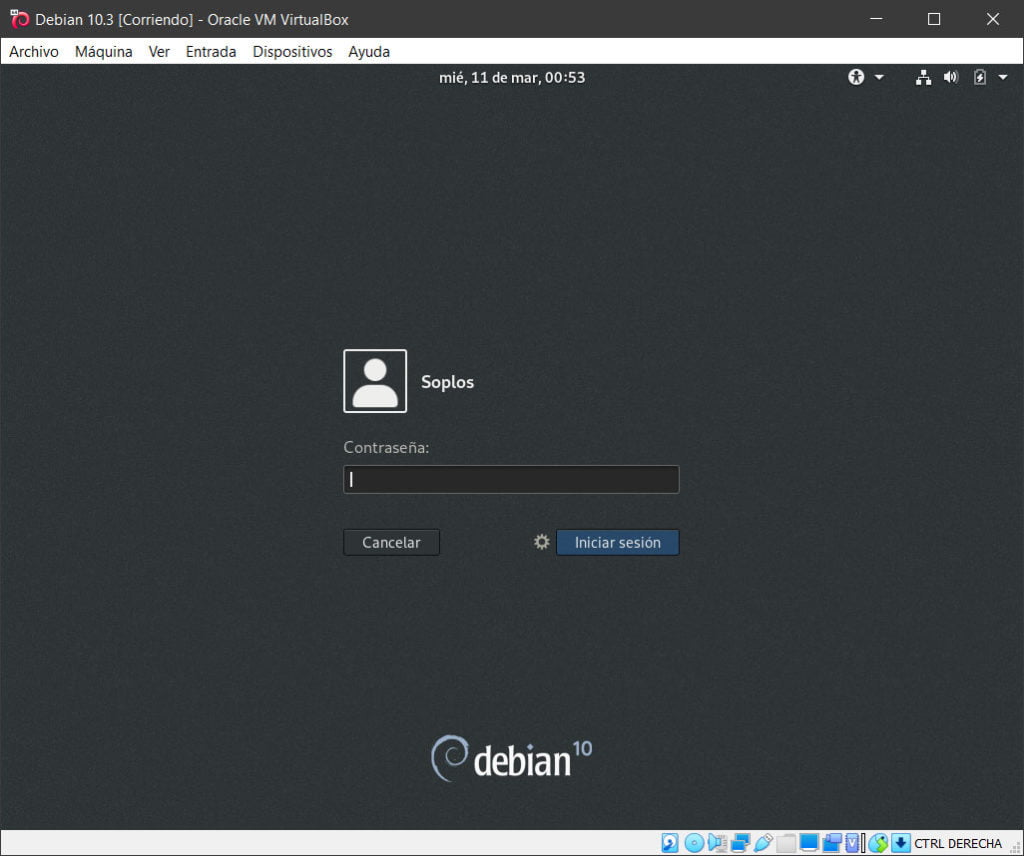
Una vez accedido podremos ver nuestro nuevo Escritorio.
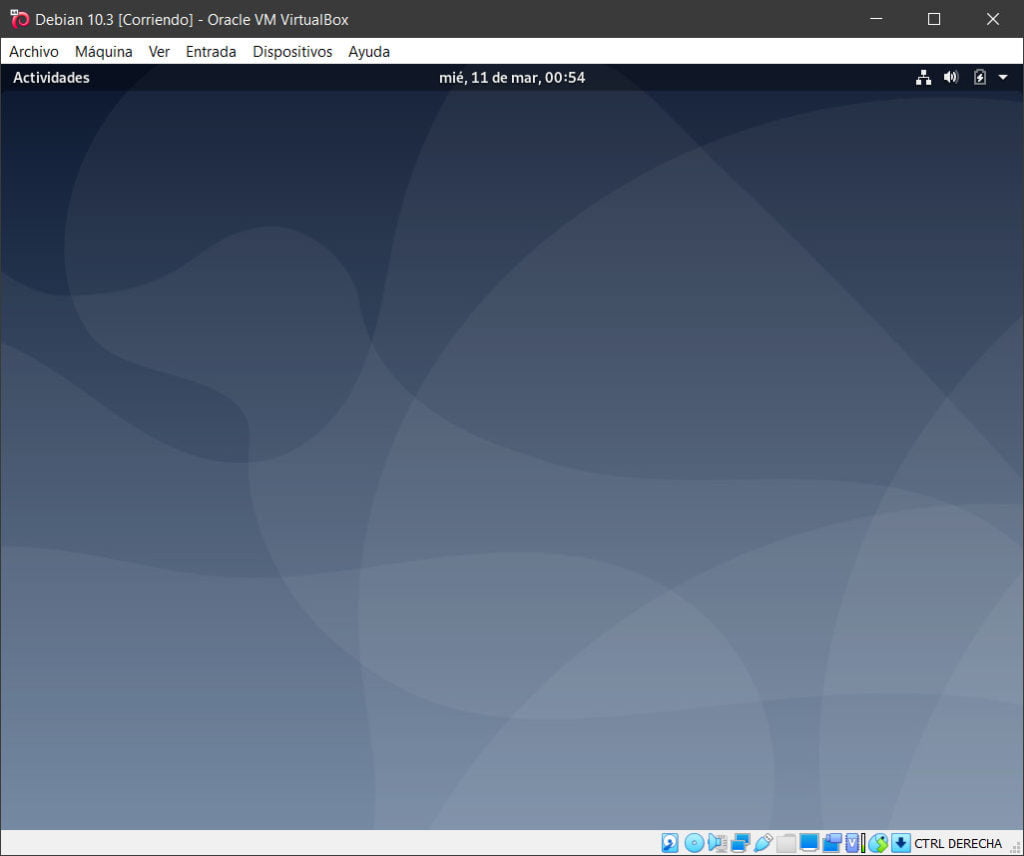
Instalación de Guest Additions
Como podemos apreciar ahora mismo nuestro escritorio se ve pequeño. Para que todo funcione correctamente tenemos que preparar Debian 10.3 para poder instalar GuestAdditions. para ello vamos a abrir una terminal.

Pulsamos en actividades y tecleamos «Terminal» para poder ejecutarla.

Bien es hora de ponernos manos a la obra. Nos toca picar códigos.
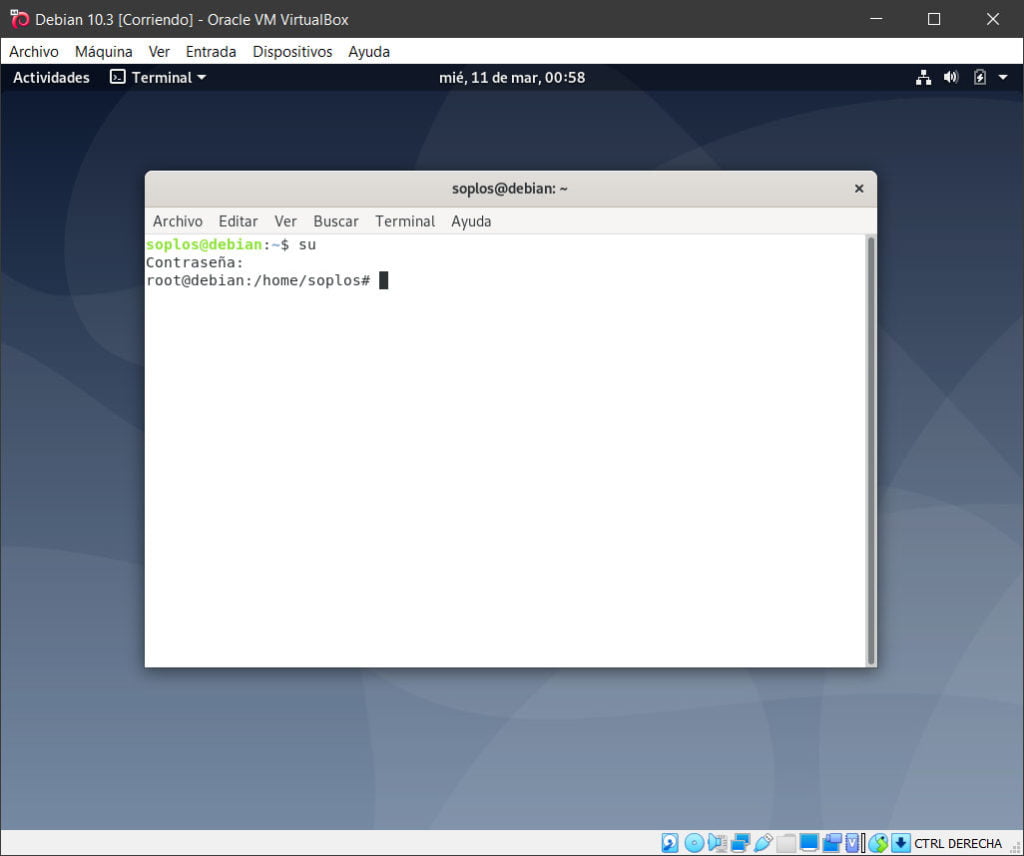
Lo primero que debemos hacer es invocar a root y para ello teclearemos «su» y nos pedirá la contraseña de root.

El siguiente paso es registrar nuestro usuario en la lista de sudoers o súper usuarios. para ello tecleamos el siguiente código:
nano /etc/sudoers
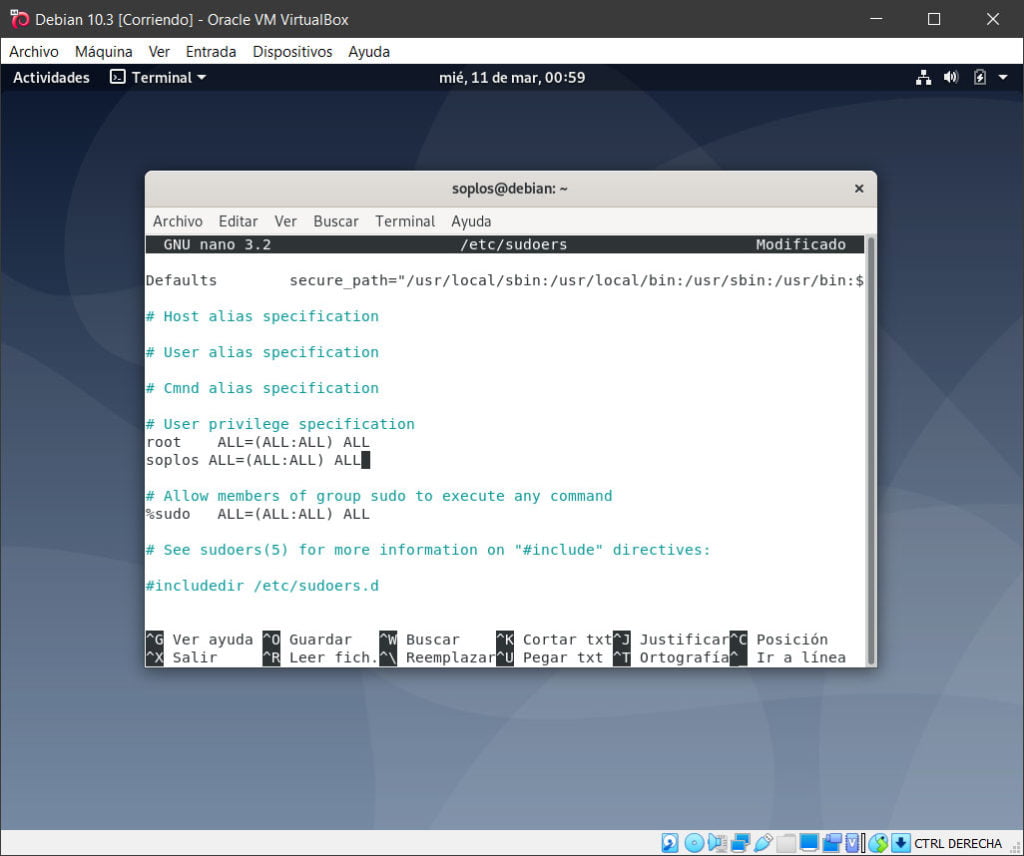
Buscamos la siguiente línea que es la de root y a continuación le añadimos la siguiente línea:
nombre_de_usuario ALL=(ALL:ALL) ALL
Una vez añadida guardamos pulsando Ctrl + X cerramos y guardamos.
Ya tenemos permisos de root.
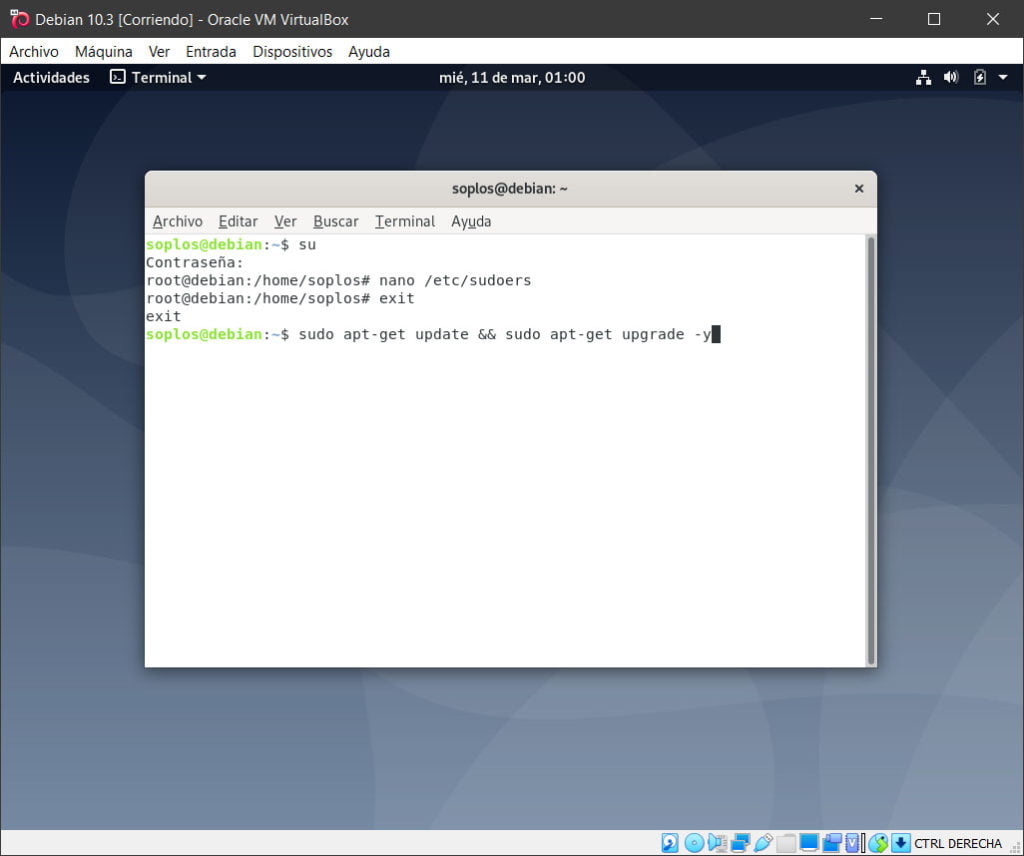
El siguiente paso es actualizar repositorios y ver si hay actualizaciones. Para ello tecleamos el siguiente código:
sudo apt-get update && sudo apt-get upgrade -y
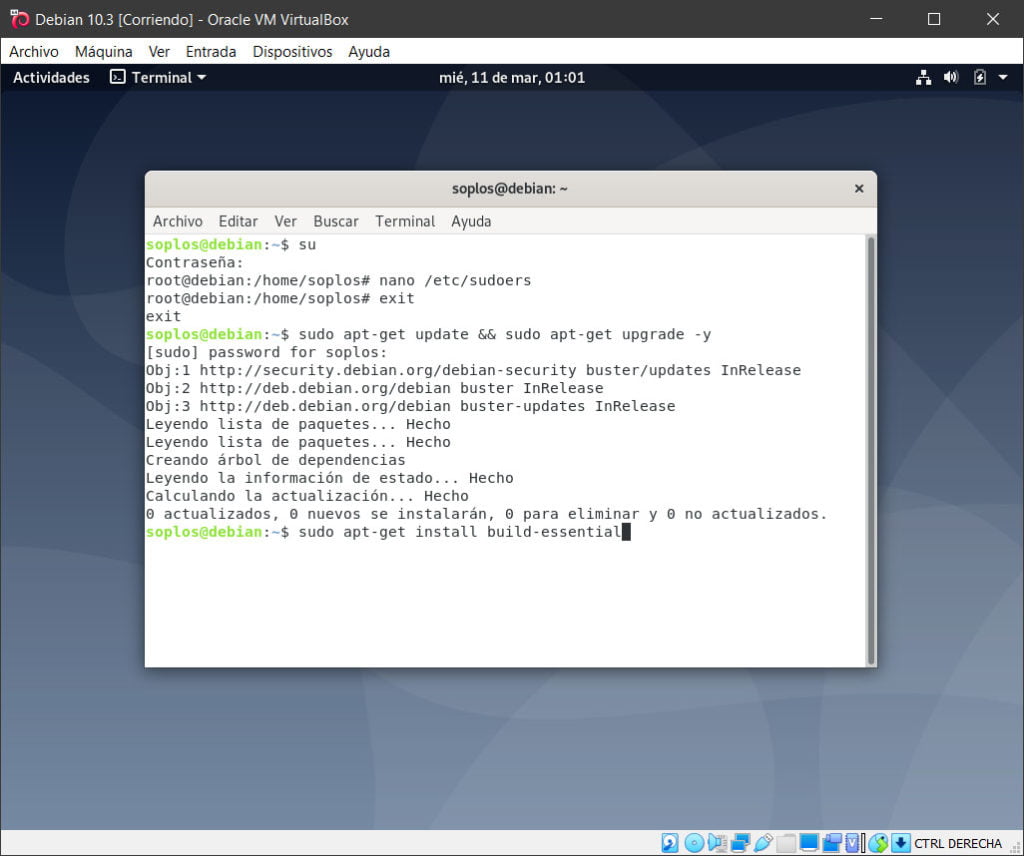
Una vez se haya actualizado instalamos todo lo que necesitamos. Empezando por Build Essential.
sudo apt-get install build-essential

Ahora actualizamos las cabeceras de Linux con:
sudo apt-get install linux-headers-$(uname -r) dkms
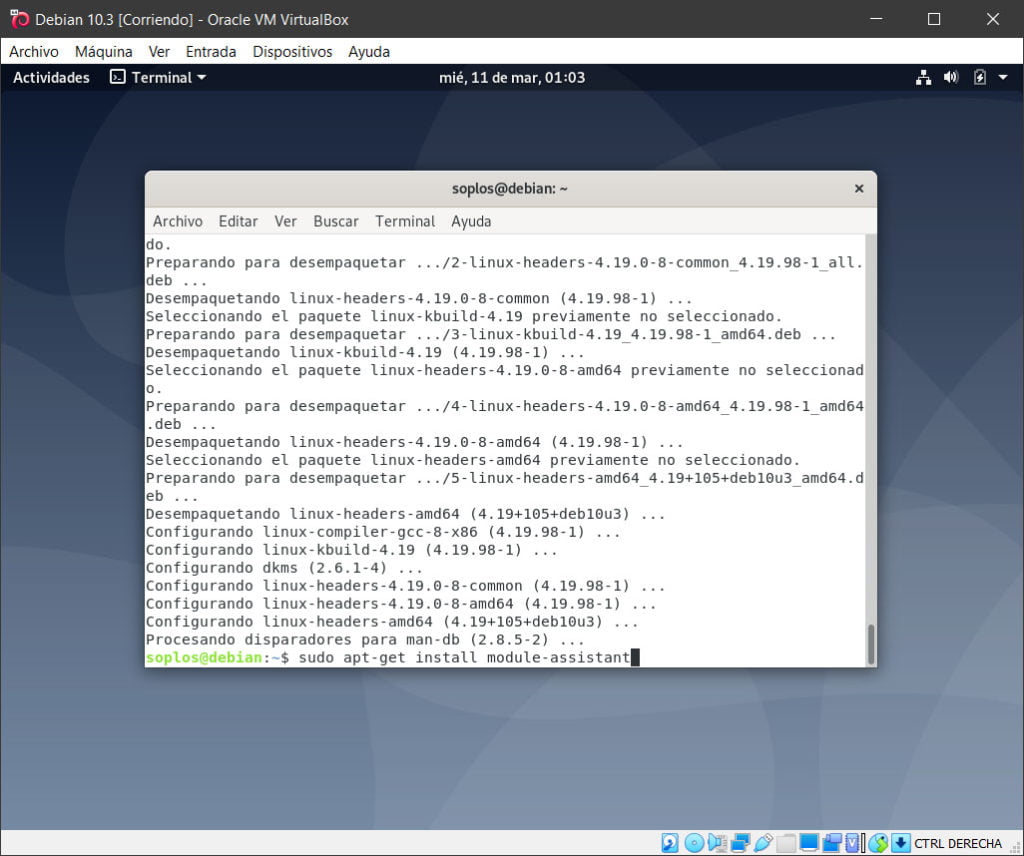
Ahora el módulo de asistencia:
sudo apt-get install module-assistant

Posteriormente el Servidor X con:
sudo apt-get install xserver-xorg xserver-xorg-core

Ahora debemos comprobar que las cabeceras sean las necesarias y para ello tecleamos:
sudo m-a prepare
Ya tenemos todo preparado para instalar GuestAdditions
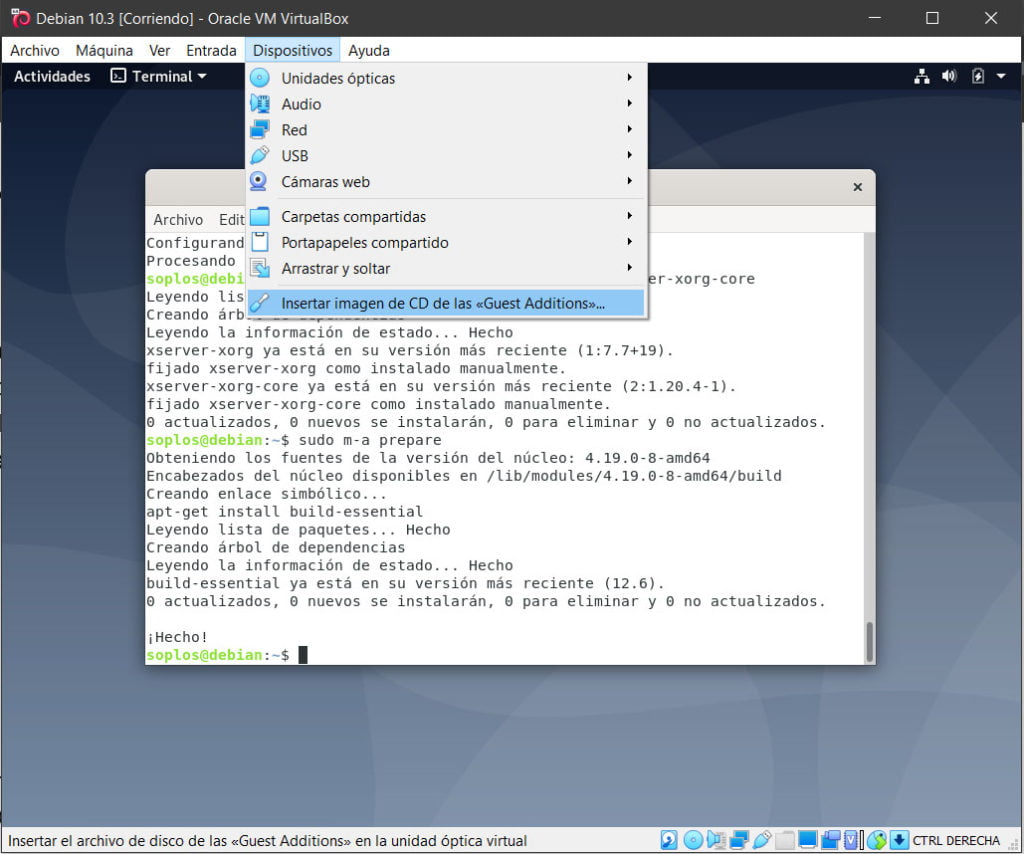
Ahora nos vamos a dispositivos y marcamos para insertar la iso de GuestAdditions.

Lo normal es que te aparezca esta ventana y se instale. Si nos es tú caso (como el mío) nos toca hacerlo a mano.
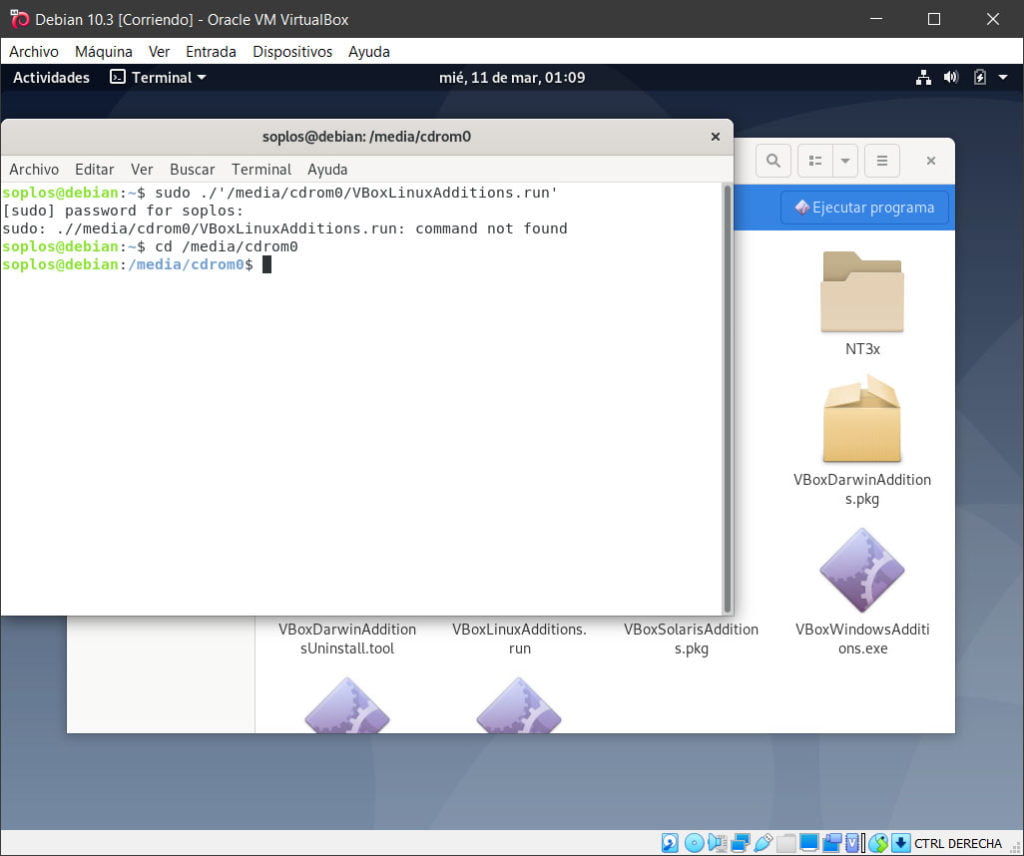
Tenemos que dirigirnos en una terminal a la unidad de CD y para ello tecleamos:
cd /media/cdrom

Una vez en la unidad de CD tenemos que ver la versión de los ficheros y teclear el comando exacto para instalar GuestAdditions.
sudo sh ./VBoxLinuxAdditions.run

Nos pedirá la contraseña y se pondrá manos a la obra para instalarlos.

Una vez termine de instalarlo yo recomiendo reiniciar el equipo para ellos podemos hacerlo por código o el método tradicional.
Ya una vez reiniciado si pulsamos Ctrl derecho + F veremos la pantalla de login a pantalla completa.

Y una vez que accedemos con nuestro usuario y contraseña ya disponemos de nuestro escritorio a pantalla completa.
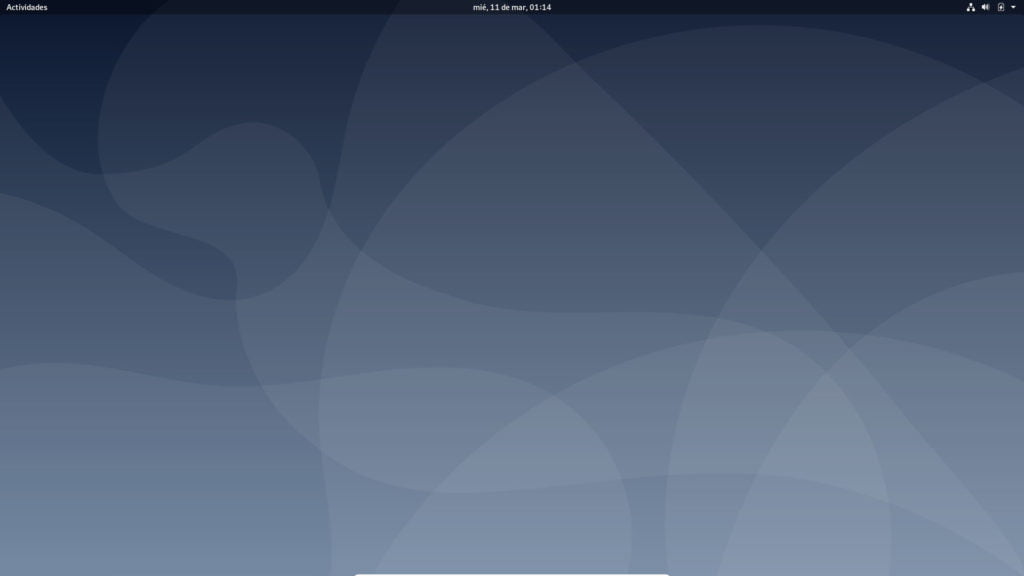
Ya tenemos Debian 10.3 listo para instalar nuestras aplicaciones. En el próximo articulo veremos cosas que hacer después de instalar Debian 10.3.
Si quieres descargarte la última versión de Debian puedes hacerlo visitando su sitio web.
¿Qué te ha parecido este tutorial? Me encantaría que dejases un comentario con tu opinión al respecto.
- Todo lo que Necesitas Saber Sobre Endeavour OS - viernes 19 julio, 2024
- Explorando Manjaro 24: Novedades y Mejoras - lunes 17 junio, 2024
- Cómo Instalar y Configurar Plymouth en Slackware - domingo 2 junio, 2024








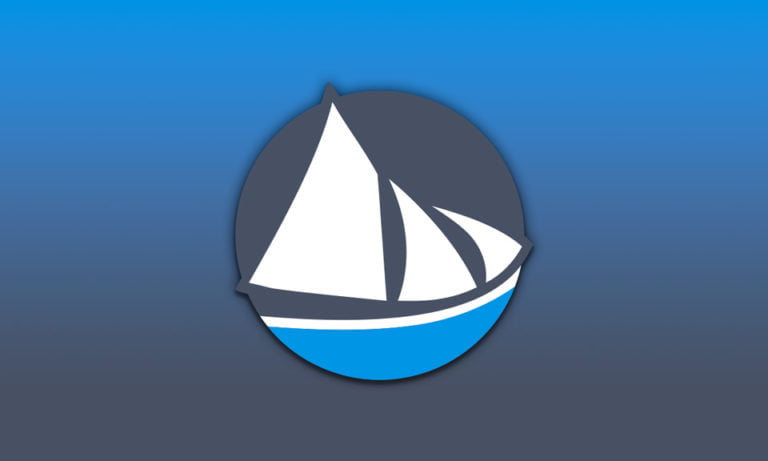

excelente tutorial amigo, muchas gracias fue de gran ayuda
No hay de qué. Me alegra que te sirviera de utilidad. Un saludo!
Gracias, explicación muy detallada.
gracias bro
No hay de qué 🙂
Excelente tutorial. Sigue así
Gracias
Hola. Muy buen tutorial, claro, conciso y ameno. Una pregunta…que imagen de Debian has utilizado?
Gracias y saludos.
Hola!! Pues la versión 10.3 de su web oficial. La versión de 64 bits en DVD. Un saludo
OK, es que he seguido todos los pasos que indicas y me da error al instalar las Guest Additions, tanto en la version Live 64 como en la DVD de 64. Lo hice con VirtualBox 6. Seguiré probando. Saludos !!!
Dime que error te salta para ver si te puedo ayudar.
Hola, excelente tutorial. gracias
Disculpa en las partes en donde pide escribir la contraseña, no me permite escribir nada, en las demás, después{es de las letras verdes, si me permite escribir.
Sabes a que se debe?
Gracias
Hola si te refieres en la terminal es normal. Tu la escribes y no se ve que escribas pero en verdad la estás poniendo. Cualquier otra duda escríbeme y te ayudo. Un saludo
Hola, buenas tardes.
En dos ocasiones:
sudo apt-get update && sudo apt-get upgrade -y
E: El repositorio «cdrom://[Debian GNU/Linux 10.4.0 _Buster_ – Official amd64 DVD Binary-1 20200509-10:26] buster Release» no tiene un fichero de Publicación.
N: No se puede actualizar de un repositorio como este de forma segura y por tanto está deshabilitado por omisión.
y
sudo apt-get install build-essential
¿Desea continuar? [S/n] s
Des:1 http://security.debian.org/debian-security buster/updates/main amd64 linux-libc-dev amd64 4.19.118-2+deb10u1 [1.354 kB]
Cambio de medio: Inserte el disco etiquetado como
«Debian GNU/Linux 10.4.0 _Buster_ – Official amd64 DVD Binary-1 20200509-10:26»
en la unidad «/media/cdrom/» y pulse [Enter]
Me dan errores. Soy Nuevo en esto. Debo borrar el archivo .iso?.
Muchas gracias.-
Creo que debes destildar los repositorios de CD y mirar que repositorios tienes puestos. Cualquier duda me escribes. Un saludo
No encuentro VBoxLinuxAdditions.run, en todo el disco de mi Debian; no solo en /media/cdrom. Podrían ayudarme en esto?. Soy nuevo en esto, y se me dificulta.
Muchas gracias.-
Hola para utilizar las Guest Additions tienes que iniciar el disco como guest additions y te saldrá la iso de dicho disco.
Cualquier duda me escribes. Un saludo
Hola. En primer lugar muy buen tutorial, muy bien explicado. Solo tengo un problema y es que al llegar a la terminal de la unidad de disco y hacer todo el procedimiento para instalar las Guest Additions hasta finalmente poner mi contraseña, me pone lo siguiente:
sh: 0: Can’t open ./VBoxLinuxAdditions.run
Por otra parte, lo he hecho en otra versión más avanzada que en la que lo aplicas en tu tutorial, la versión 10.4. ¿Puede que las Guest Additions no estén para esta versión todavía y esa sea la causa de mi problema?
Gracias y un saludo.
Hola!! Posiblemente sean otra versión distinta las Guest Additions para esa versión y te toque mirar si la ruta a dichas Guest sea la misma. Ya que posiblemente cambie en algún número y por eso no te deje ejecutarlas. Un saludo
Hola, excelente tutorial. Me sirvió de mucho, instale la versión 10.4 y seguí tus pasos y no tuve problemas excelente tutorial.
Saludos…
Me alegro de que te sirviera. Un salduo
Muchas gracias! Muy buen tutorial, estoy retomando mi aprendizaje con Linux y elegí Debian y Arch Linux, justamente estoy primero con Debian, ya veremos como me va con Arch en unas semanas.
Saludos.
Debian es genial. COn Arch lo mismo te puedes atascar un poco ya que su instalación es compleja. Lo bueno de Arch que al instalarlo tú mismo aprendes mucho, sobre todo el tema de jerarquías de GNU/Linux.
Un saludo
Hola… muy bueno, te faltaron un par de cositas como virtualizar la bios para 64 bits y admitir red en sistema placa base (no estoy seguro de si eso se usa…pero en mi caso funciono y hasta que lo puse me hizo salir humo de las pestañas). Muy bueno se agradece
Nunca toqué nada de la bios de mis ordenadores para poder emularlo. Supongo que será cuestión de placas base. Respecto a la red siempre utilizo NAT nunca la uso de forma directa. Un saludo y gracias por el aporte
Por desgracia, no logro echarlo a andar ni a la de 3. Estoy usando VirtualBox 6.1.16 y Debian 10.7 netinst y continuamente me ocurren dos cosas:
1) durante el final de la instalación (mientras solicita el reinicio), se ejecuta una instrucción que hace que aborte la máquina virtual
2) al iniciar la máquina ya instalada, se queda aquí: https://ibb.co/s91tJg8
También es cierto que, antes de iniciar la máquina virtual, solicita insistentemente un CD de arranque.
Vale, lo he resuelto arrancando en el modo de rescate y forzando la instalación como dispositivo extraíble. Según el propio netinst, hay sistemas que no toleran correctamente el arranque UEFI desde un disco duro pero sí desde un extraíble, así que lo engañan para que parezca que es lo segundo. P’habernos matao.
Si quieres quitar ambos comentarios, hazlo. O déjalos por si alguien se encuentra un problema parecido.
Me alegro que lo hayas resuelto. Claro que los dejo por si les sirve a alguien de referencia. Un saludo!!
Será algún fallo9 de VirtualBox. Has probado en instalar los extras para máquinas virtuales? Un saludo
Mil gracias, es increible la forma en que me has ayudado. Saludos desde El Salvador.