Cosas que hacer después de instalar Debian 10.3
Cosas que hacer con Debian 10.3 y si hoy vamos a poner a punto esta distro para poder trabajar a diario.
Para ello vamos a empezar a acomodarla a nuestro gusto.
Terminal como forma de vida
Lo primero que suelo en Debian es añadir a nuestro usuario en el registro de sudoers, para ello puedes ver la entrada anterior en la que explico cómo hacerlo.
El siguiente paso que suelo hacer es añadir el atajo de teclado de la terminal. Si vienes de otras distros como Ubuntu o Linux Mint te darás cuenta enseguida que el comando Ctrl + Alt + T no invoca a nuestra querida terminal. Para ello vamos a añadir esta función.
Creando atajos de teclado para facilitarnos la vida en Debian 10.3
Una vez estamos en el Escritorio de Debian, tenemos que ir al menú de actividades y buscar configuración. Y en el apartado teclado bajamos hasta ver un símbolo “+”. Le pulsamos y añadimos nuestro atajo. Le ponemos el nombre que queramos (en mi caso Terminal), el comando a ejecutar que es “gnome-terminal” y por último el atajo del teclado que en este caso voy a utilizar el más típico Ctrl + Alt + T.
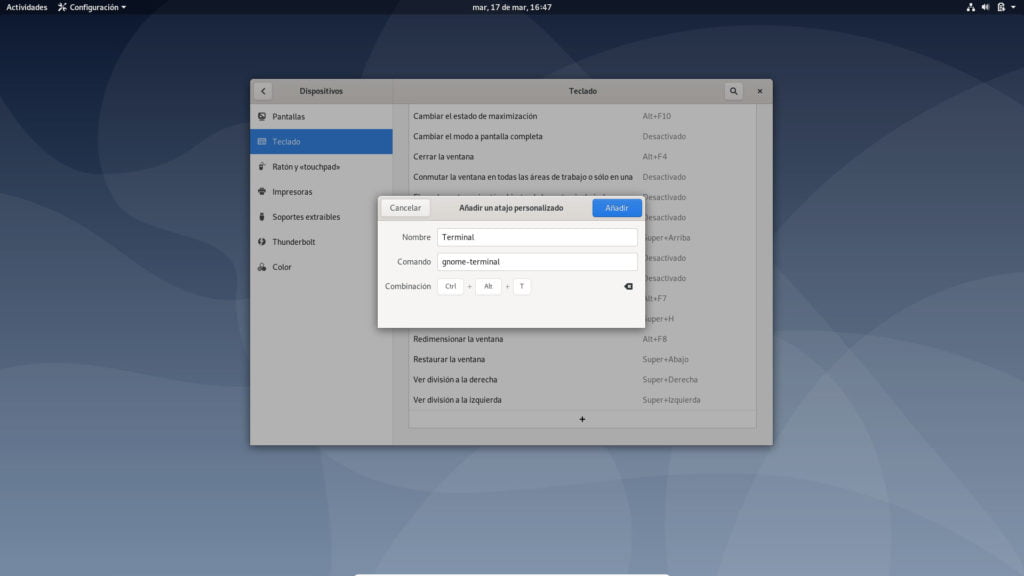
Con esto ya tengo la terminal casi lista para poder trabajar de continuo.
¿Dónde está la contraseña de root?
Siguiendo con la configuración de la terminal otra cosa que echo en falta viniendo de Linux Mint es cuando pongo la contraseña de root es que me aparezcan los asteriscos.
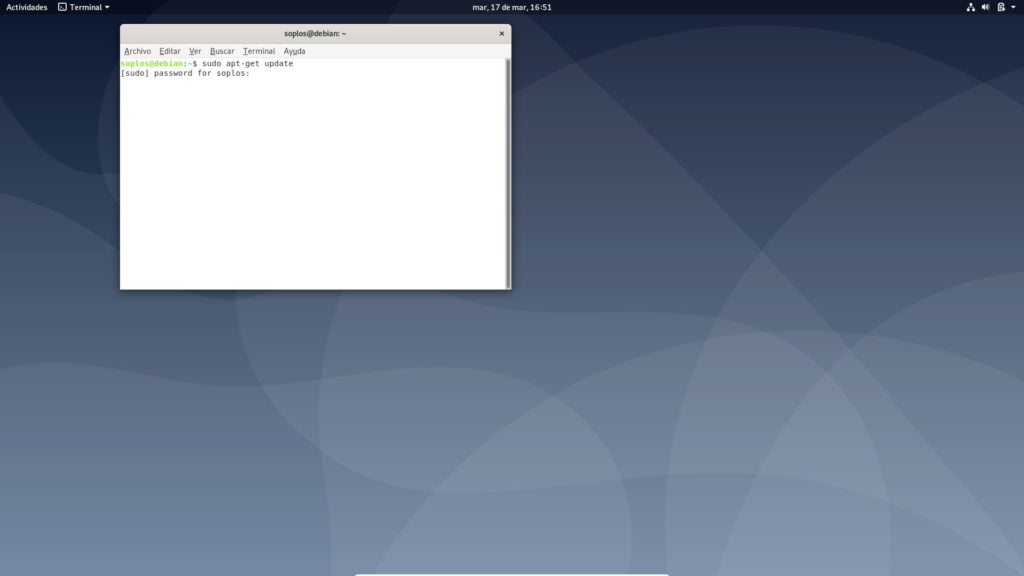
Para ello, vamos a hacer lo siguiente:
Para mostrar asteriscos mientras ingresas la contraseña en el terminal, debemos hacer una pequeña modificación en “/etc/sudoers”. Antes de realizar cambios, es mejor realizar una copia de seguridad de este archivo. Para hacerlo, solo ejecuta:
sudo cp /etc/sudoers{,.bak}Con este comando lo que haremos es crear una copia de este fichero por si algo sale mal.
Bien es hora de editarlo para mostrar los asteriscos en la contraseña de la terminal.
Para ello vamos a realizar la siguiente acción:
sudo nano /etc/sudoers
Buscamos la siguiente línea
Defaults env_reset
Y agregamos a continuación el siguiente código quedando así
Defaults env_reset,pwfeedback
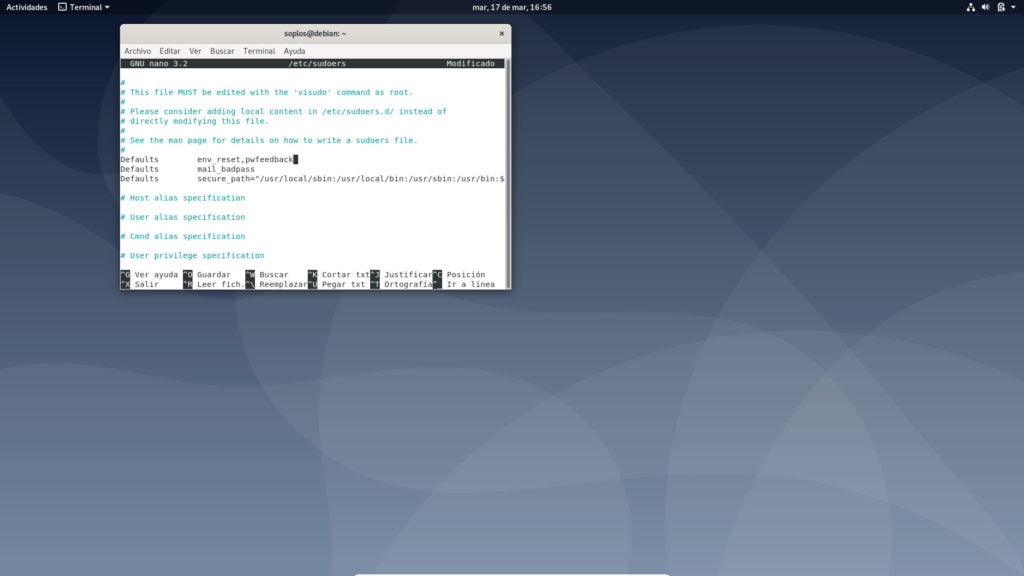
Así ya pulsamos Ctrl + X para cerrar y nos preguntará que si queremos guardar. Le decimos que si y ya cerramos la terminal. La próxima vez que la abramos cuando nos pida la contraseña nos mostrará los asteriscos.
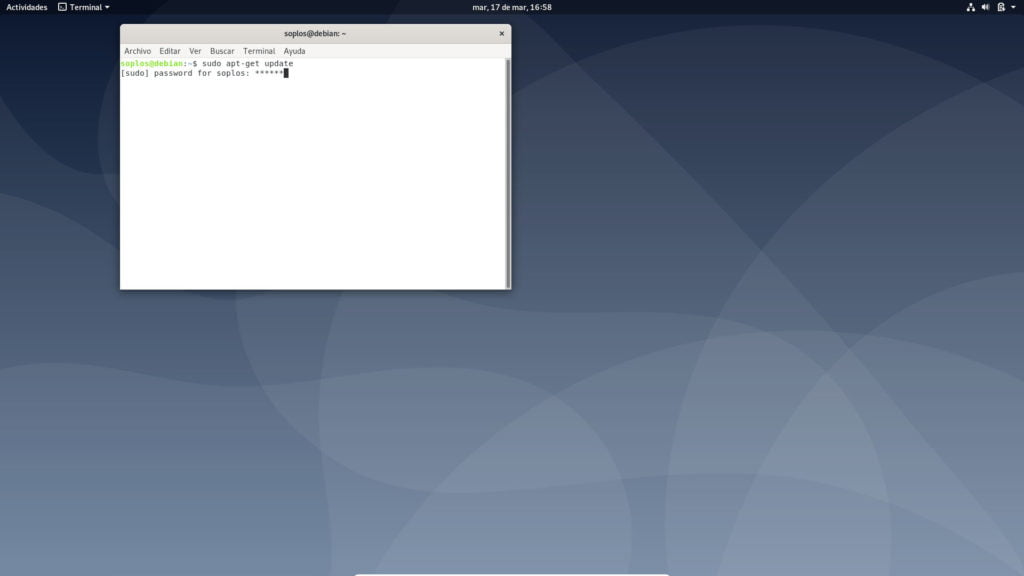
Ahora si que va cogiendo forma nuestra terminal ya por último vamos a darle color.
Que para mi es fundamental que dependiendo de la sección tenga unos colores u otros. Para ello vamos a modificar el bashrc de nuestro directorio
sudo nano .bashrc
Buscaremos la variable force_color_prompt para colorear el prompt:
#force_color_prompt=yes
Y le quitamos la almohadilla del principio quedando así:
force_color_prompt=yes
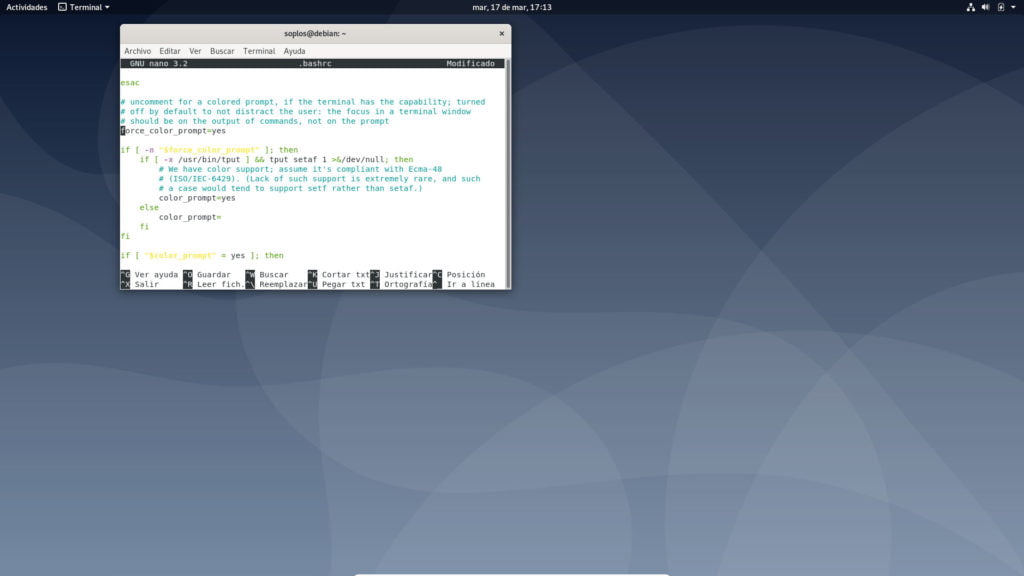
También buscamos el bloque de alias para poder activarlos.
# some more ls aliases #alias ll='ls -l' #alias la='ls -A' #alias l='ls -CF'
Quedando de la siguiente forma:
some more ls aliases alias ll='ls -l' alias la='ls -A' alias l='ls -CF'
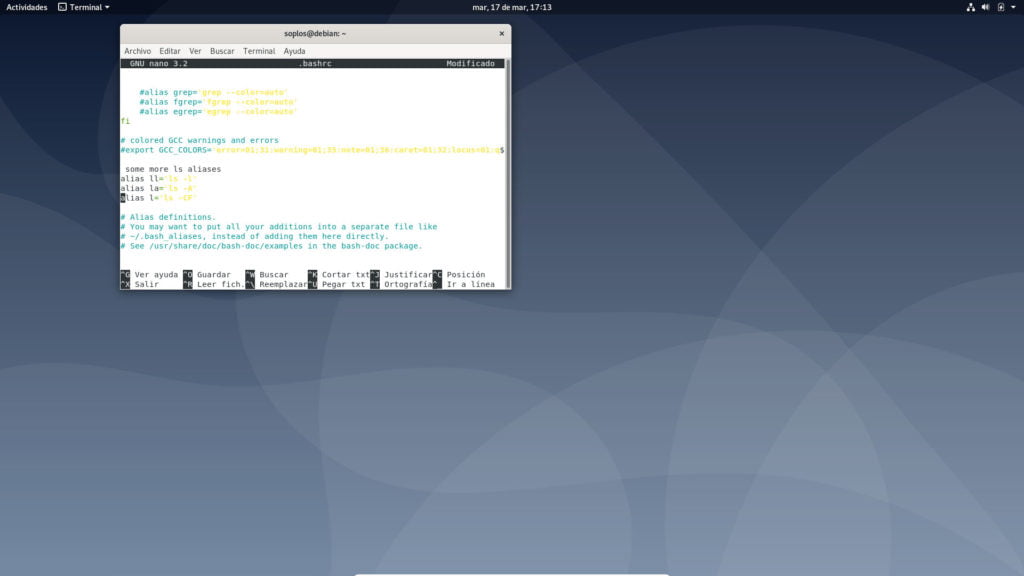
Bien con esto ya tenemos la consola preparada para la vida moderna.
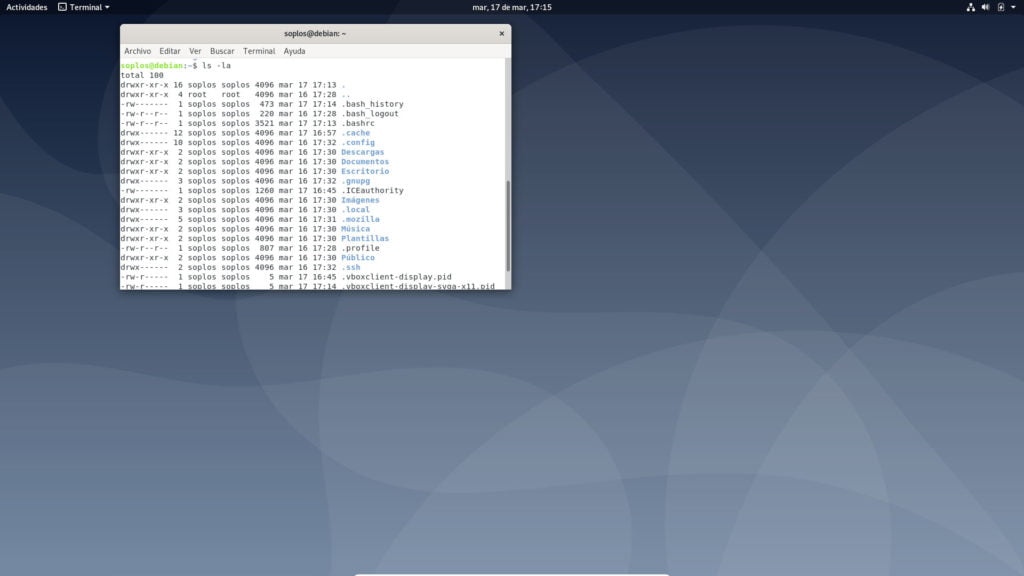
¿Fierfox o Chrome?
Inicialmente yo soy de los que utilizan para todo Firefox así que voy a enseñaros cómo lo suelo configurar yo para el día a día.
Lo primero que hago al abrirlo en un sistema Linux nuevo es configurarlo a mi gusto y para ello lo primero que hago es abrir la dirección de Google (si soy de los que usan Google).
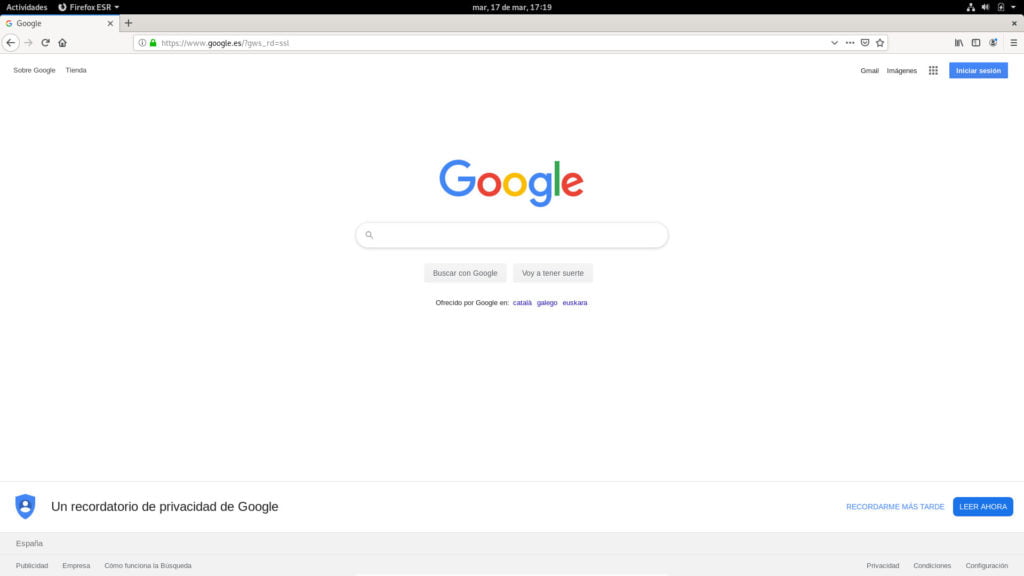
Una vez con Google en pantalla (puede ser Google o cualquier otro buscador) nos vamos a configuración en el icono de arriba a la derecha que son 3 líneas horizontales y en el menú que nos aparece nos dirigimos a preferencias:
De ahí nos vamos a inicio y marcamos en página de inicio una url personalizada y en usar página actual.
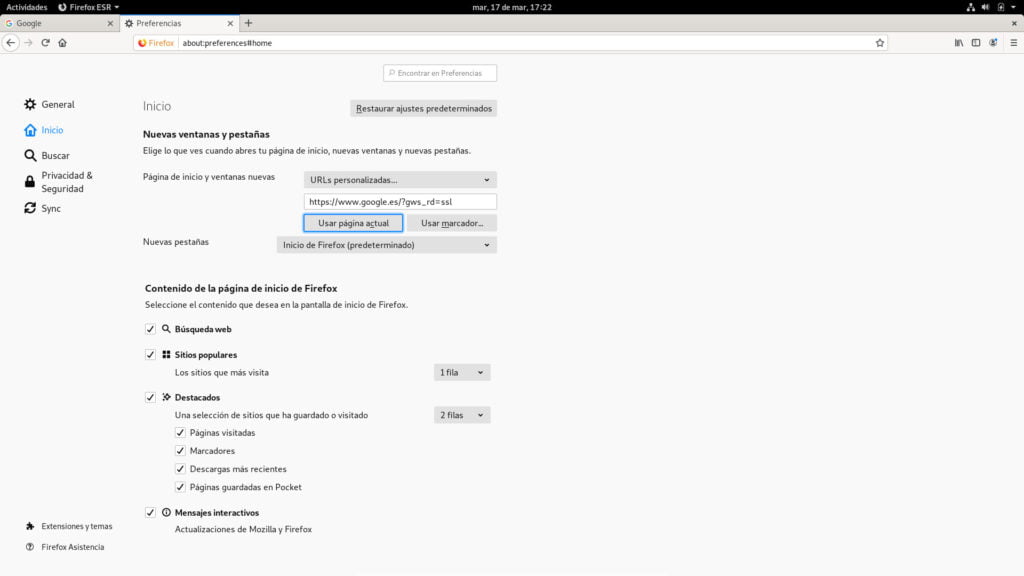
Bien con esto ya tenemos Firefox casi preparado ya que cuando lo abramos ya lo hará con nuestro buscador favorito.
Ahora otro apunte que no sé por qué en cualquier distribución Linux viene deshabilitada y es que cuando pulsamos en la barra de direcciones no nos marca la dirección entera si no pulsamos doble click.
Para que esto salga de un solo click debemos hacer lo siguiente: En la barra de direcciones escribimos el siguiente comando
about:config
Pulsamos intro y nos dirá algo como “Zona hostil para manzanas” y nos dirá que cualquier cambio que hagamos sin saber lo que hacemos puede repercutir en nuestro navegador.
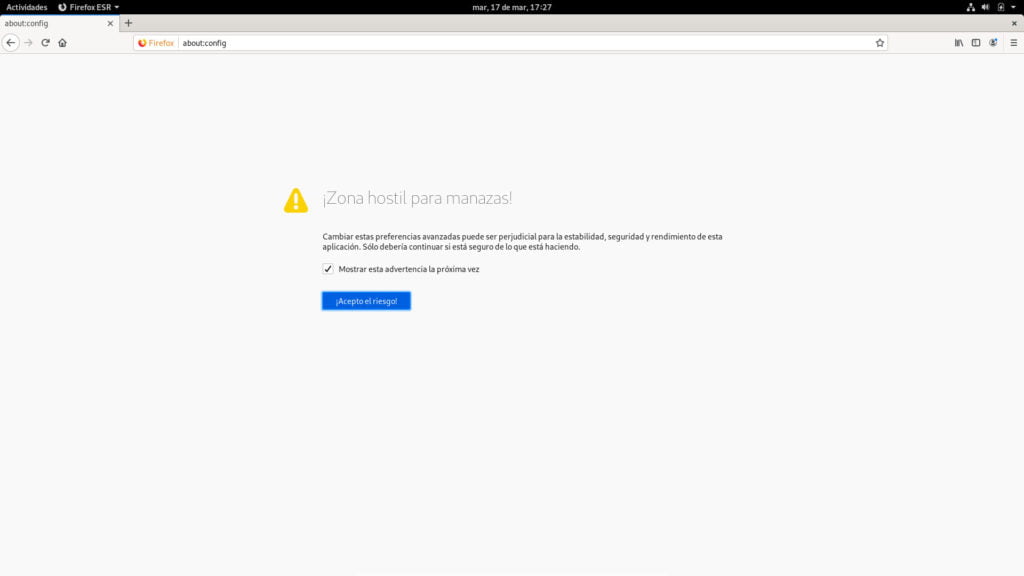
Pulsamos en el botón de acepto el riego y buscamos lo siguiente:
Browser.urlbar.click.SelectAll
Le damos doble click para pasarlo de false a true y ya tenemos nuestro Firefox preparado para trabajar con él.
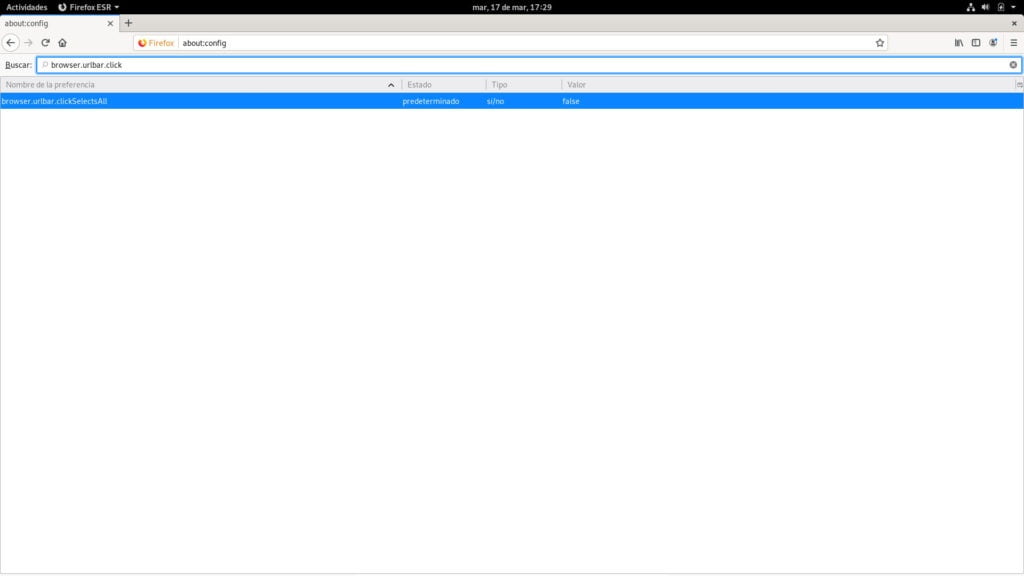
Creando una buena base de repositorios.
Es el momento de poner en orden nuestra lista de repositorios y para ello vamos a borrar los que no usemos y añadir algunos nuevos en el sources.list.
Recomiendo hacer copia de seguridad de este fichero antes de modificar nada de este fichero por lo que pudiera pasar.
Nos vamos a una terminal y tecleamos el siguiente comando:
sudo nano /etc/apt/sources.list
En este fichero veremos nuestra lista de repositorios muchos de ellos tildados con una almohadilla. Las almohadillas delante de una línea de comandos significan que no hace nada dicha línea.
Lo borramos todo dejando estas líneas:
deb http://deb.debian.org/debian/ buster main contrib non-free deb http://security.debian.org/debian-security buster/updates main contrib non-free # buster-updates, previously known as 'volatile' deb http://deb.debian.org/debian/ buster-updates main contrib non-free
Ya con esto pulsamos Ctrl + X para cerrar nos preguntará que si queremos guardar le decimos que sí y listo.
Es hora de actualizar nuestra lista de repositorios. Para hacerlo tecleamos el siguiente comando:
sudo apt-get update
Si no nos muestra ningún error es que lo hicimos bien.
Apartado multimedia.
Es hora de poner a punto nuestro apartado multimedia para su correcto funcionamiento con ficheros de audio y video.
Lo primero que debemos hacer es instalar los códecs, y lo haremos mediante terminal. Con el siguiente comando instalaremos casi todos los códecs que necesitamos:
sudo apt-get install ffmpeg libavcodec-extra gstreamer1.0-libav gstreamer1.0-plugins-ugly gstreamer1.0-plugins-bad gstreamer1.0-pulseaudio vorbis-tools
También instalamos el que pueda ser el mejor reproductor de multimedia que exista y no es otro que VLC Media Player.
sudo apt-get install vlc
También necesitaremos un reproductor de DVD… O no, quien sabe.
sudo apt-get install libdvd-pkg
Durante la instalación surge un mensaje en relación a libdvdcss2, que en definitiva nos indica que cuando termine la instalación ejecutemos un comando; picamos en “Aceptar” y Sí y Sí. El comando es el siguiente:
sudo dpkg-reconfigure libdvd-pkg
Tipografías
Para muchos este apartado pueda no ser importante, pero para los que trabajan con textos o diseños nos vienen genial.
sudo apt-get install fonts-freefont-ttf fonts-freefont-otf
Y las tipografías de Microsoft
sudo apt-get install ttf-mscorefonts-installer
Entorno Java
Para poder ejecutar aplicaciones en Java necesitaremos un entorno como el de OpenJDK en principio debería estar instalada pero por si acaso…
sudo apt-get install openjdk-11-jre icedtea-netx
Ya con todo esto tendríamos preparado Debian 10.3 para trabajar. Solo faltaría instalar aplicaciones específicas que necesitemos para nuestro trabajo. Que en mi caso las puedes ver en el siguiente vídeo:
Si quieres probar Debian, te invito q ue la descargues de su web oficial.
¿Echas en falta alguna cosa? Házmelo saber con un comentario.
- Todo lo que Necesitas Saber Sobre Endeavour OS - viernes 19 julio, 2024
- Explorando Manjaro 24: Novedades y Mejoras - lunes 17 junio, 2024
- Cómo Instalar y Configurar Plymouth en Slackware - domingo 2 junio, 2024



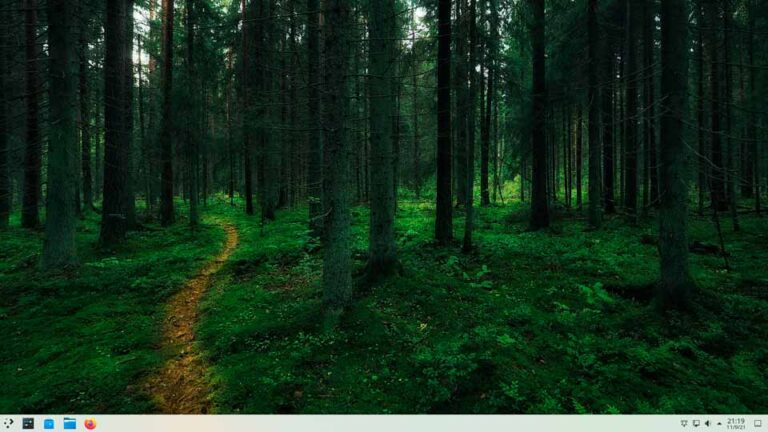
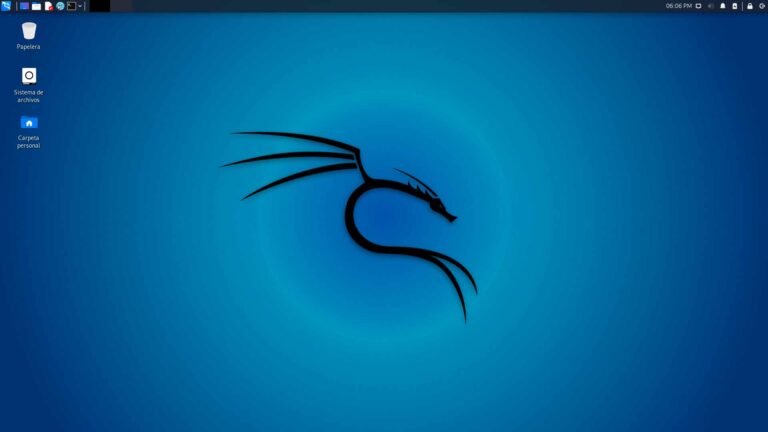
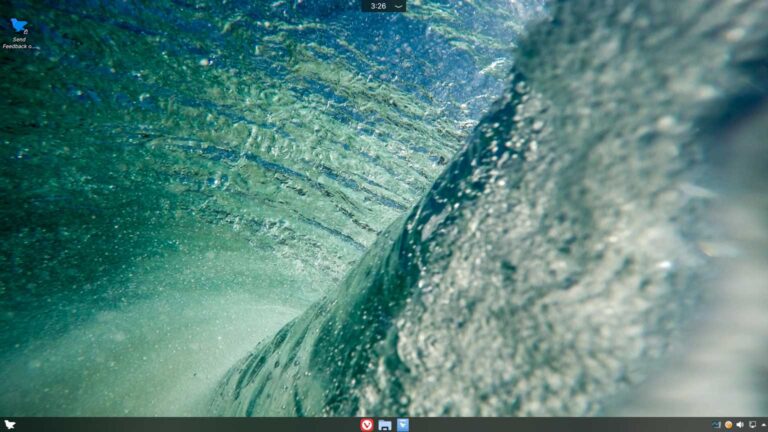



Hola Sergi, gracias por el tutorial, una pregunta en el min 6:08 como logras pegar el texto en el editor nano ?
Hola!! Los comandos de normal para copiar y pegar suelen ser Ctrl + C y Ctrl + V no? Pues en terminal son de la siguiente forma:
Ctrl + Shift + C y Ctrl + Shift + V.
Un saludo!!
Hola. Primero agradecer por lo expuesto en este artículo sirve de muchos para los nuevos en Debian. Sin embargo me he topado con un problema, y de mera casualidad, y es el siguiente.
Conecto mi celular android (mas exacto un p10) a Debian Plasma, pero no me abre las imagenes y tampoco puedo copiar y pegar las imagénes. En el celular este en modo «Transferencia de arhivos». He buscado por google, e instalé lo relacinado con mtp, pero no he conseguido hacer que funcione.
Para agregar con kde neon en modo live, si funciona. Me podrías ayudar a solucionar este problema
Ok a ver si puedo en estos días instalar Debian con KDE y lo reviso a ver que sucede.
Un saludo
Gracias Sergi Perich, aport mucho tu artículo.
Instalé Debian 10.4, … tengo dos monitores, pero solo reconoce una pantalla. (No me da la opción de configurar la otra).
¿Puedes orientarme, cómo ograr que debian reconozca ambas pantallas?
Gracias por la atención a éste mensaje.
Hola. Posiblemente tenga que instalar controladores privativos de su tarjeta gráfica para poder utilizar esta función. Que gráfica tiene a ver si le puedo ayudar. Un saludo
hola
mi laptop tiene bluetooth pero no lo reconoce, sale no se encontraron adaptadores bluetooth. Me puede ayudar, gracias.
Hola instalaste Debian con el bluetooth apagado? Lo mismo es eso y ahora no te lo reconoce. Ya me contarás. Un salduo
Hola. Mi equipo de mesa tiene el gráfico incorporado en el procesador. (Processor: AMD Ryzen 3 3200G with Radeon Vega Graphyc).
En el equipo tengo tres discos duros: (Uno con Debian 10.4); Otro con Linux Manjaro y el terceo con Linux Mint 20; (éstos dos últimos reconocen ambos monitores).
Solo en debian no reconoce el segundo Monitor.
Te tocará instalar los controladores a mano. Debian no viene cargado de aplicaciones de terceros como otras distribuciones. Un saludo
Hermano me pueden orientar en como se instala Wine en debian 10 desde la pagina oficial de wine
Hola para instalar Debian desde cualquier gestor de aplicaciones puedes instalarlo de forma muy cómoda sin tener que estar compilando nada. Aún así si quieres hacerlo desde la web oficial te invito a que lo postees en los foros y desde allí podemos hacer capturas de pantalla y todo para poder ofrecer una mejor ayuda. Un saludo