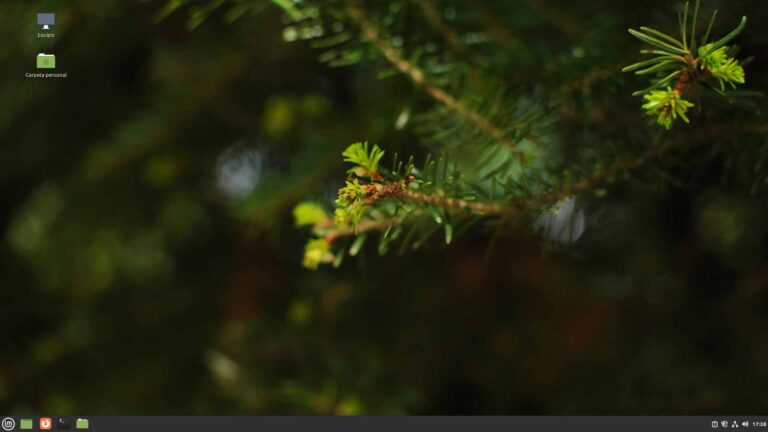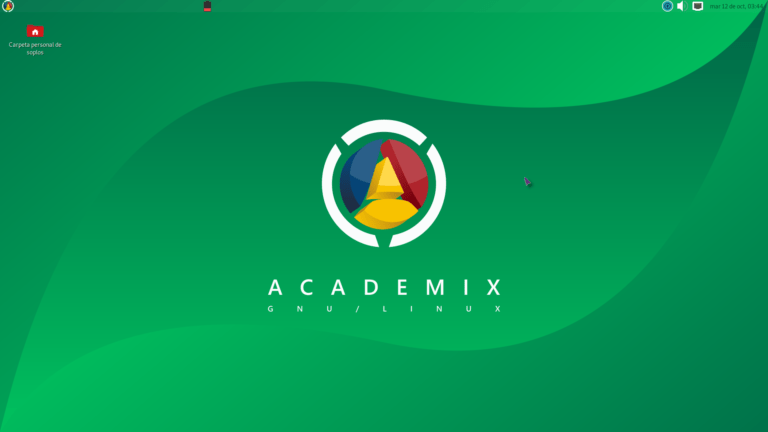Como instalar las VMware tolos en Solus
Pues como os dije ayer, tardé en publicar la review de Solus porque no me funcionaban las VMware Tools.
Después de mucho indagar encontré la solución y aquí os la dejo por si alguien quiere probar esta magnifica distribución en una máquina virtual.
Para empezar decir que probé como en la gran mayoría de distribuciones GNU/Linux a instalar las open vm tools, pero sin resultado aparente.
Por si alguien quiere probar a hacerlo antes de esta manera deciros que debería ser tan sencillo como ejecutar en una terminal el siguiente código:
sudo eopkg install open-vm-tools
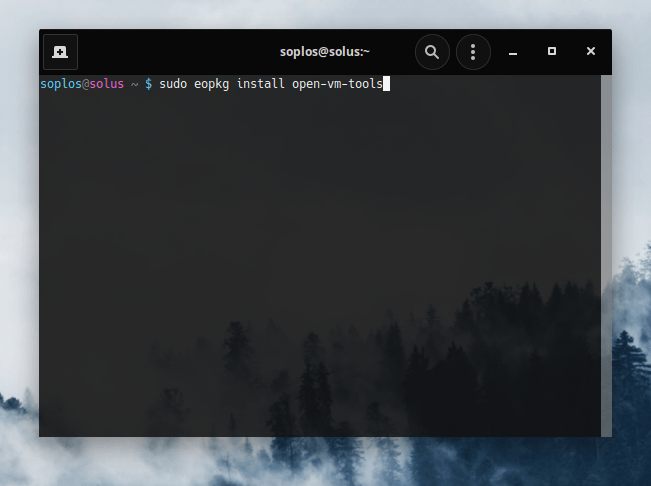
Pero vamos que a mi no me funcionó. Así que os muestro como lo hice yo por si os sirve.
Lógicamente para seguir este tutorial debemos tener instalado Solus en una máquina virtual mediante VMware Player o WorkStation.
Como puedes ver tengo una resolución nativa de 1024×768 pixeles y no me da la opción de cambiarlo instalando las open vm tools.
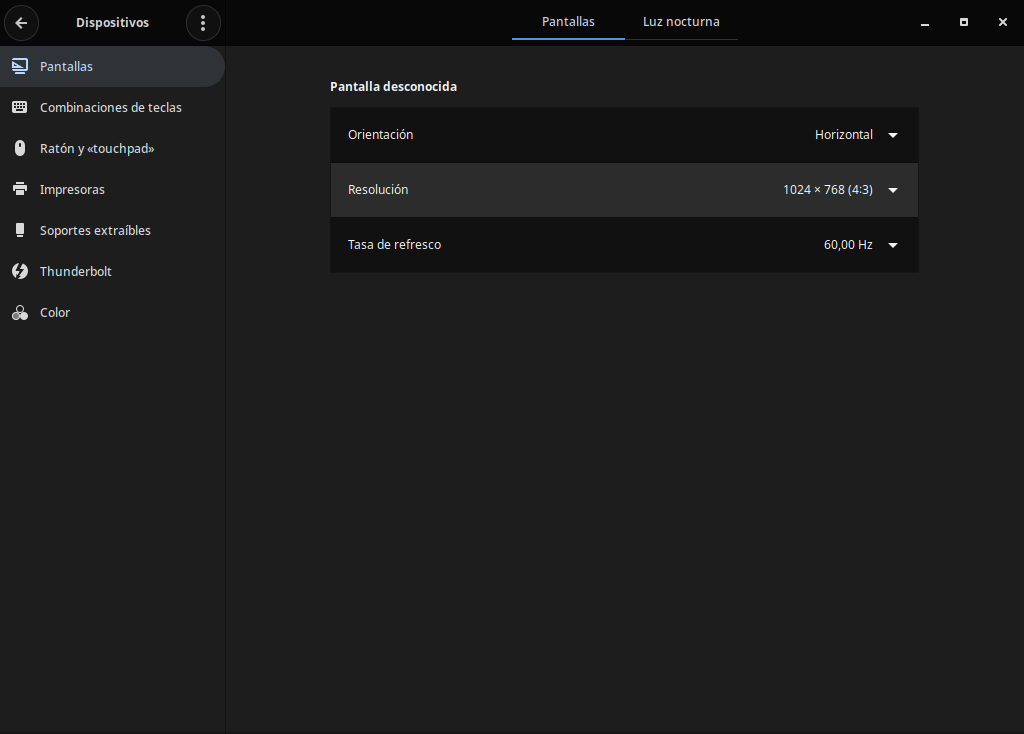
Así pues le vamos a instalar las VMware Tools oficiales de nuestra máquina virtual.
Para ello en el menú de VMware vamos a la opción de VM y buscamos install VMware Tools.
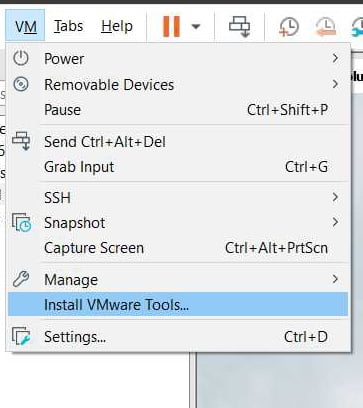
Nos vamos al gestor de ventanas y en la unidad de disco veremos VMware Tools entramos y seleccionamos el fichero comprimido.
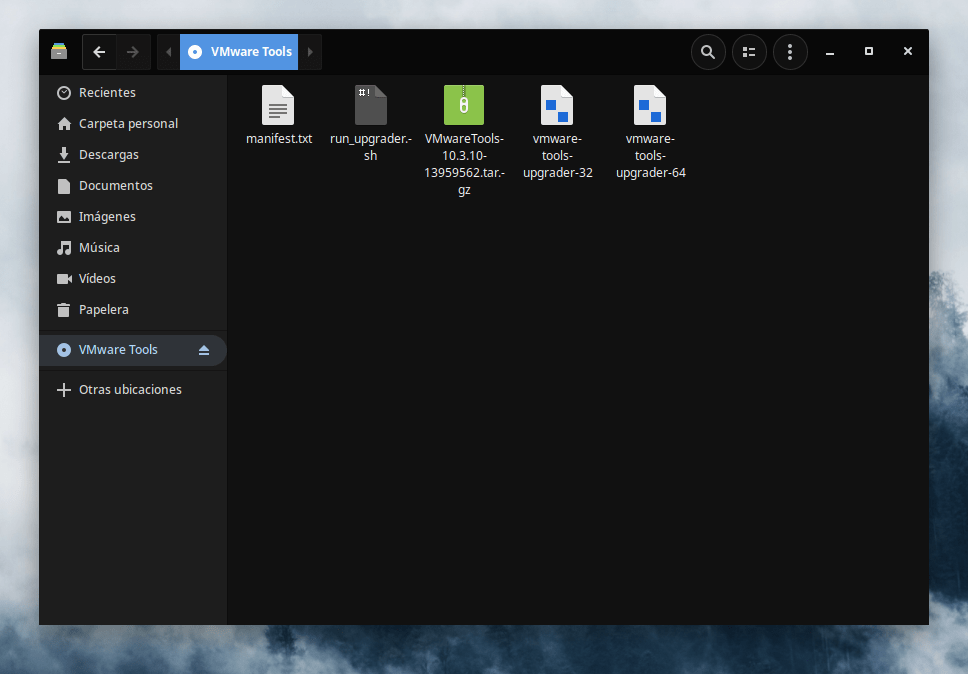
En mi caso lo he copiado y pegado en la carpeta de documentos.
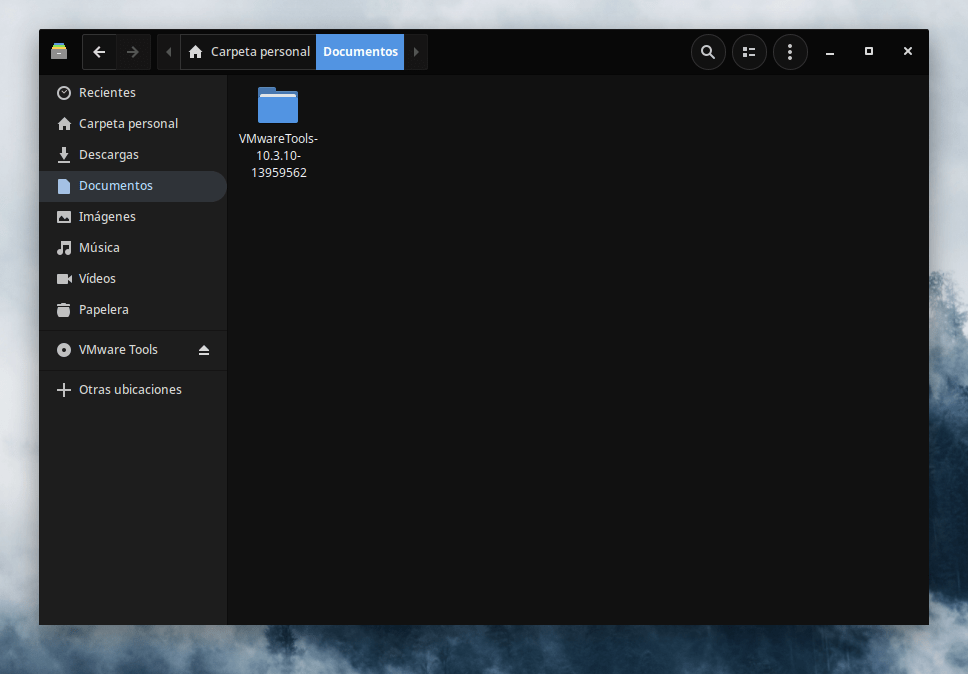
Una vez allí lo descomprimimos y seguimos con el tutorial.
Ahora viene la parte importante.
Abrimos una terminal y escribimos los siguientes comandos:
sudo mkdir -p /etc/unit.d/rc0.d/
sudo mkdir -p /etc/unit.d/rc1.d/
sudo mkdir -p /etc/unit.d/rc2.d/
sudo mkdir -p /etc/unit.d/rc3.d/
sudo mkdir -p /etc/unit.d/rc4.d/
sudo mkdir -p /etc/unit.d/rc5.d/
sudo mkdir -p /etc/unit.d/rc6.d/
sudo mkdir -p /etc/pam.d
Posiblemente la primera vez nos pida la contraseña.
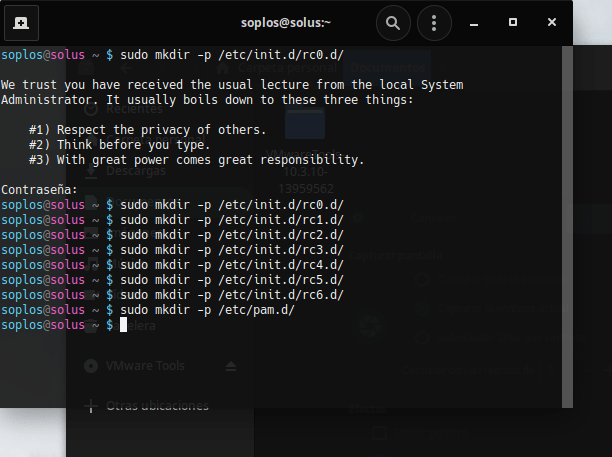
Una vez creados todos esos directorios es el momento de instalar las VMware Tools.
Nos vamos a la carpeta documentos y entramos en la carpeta descomprimida.
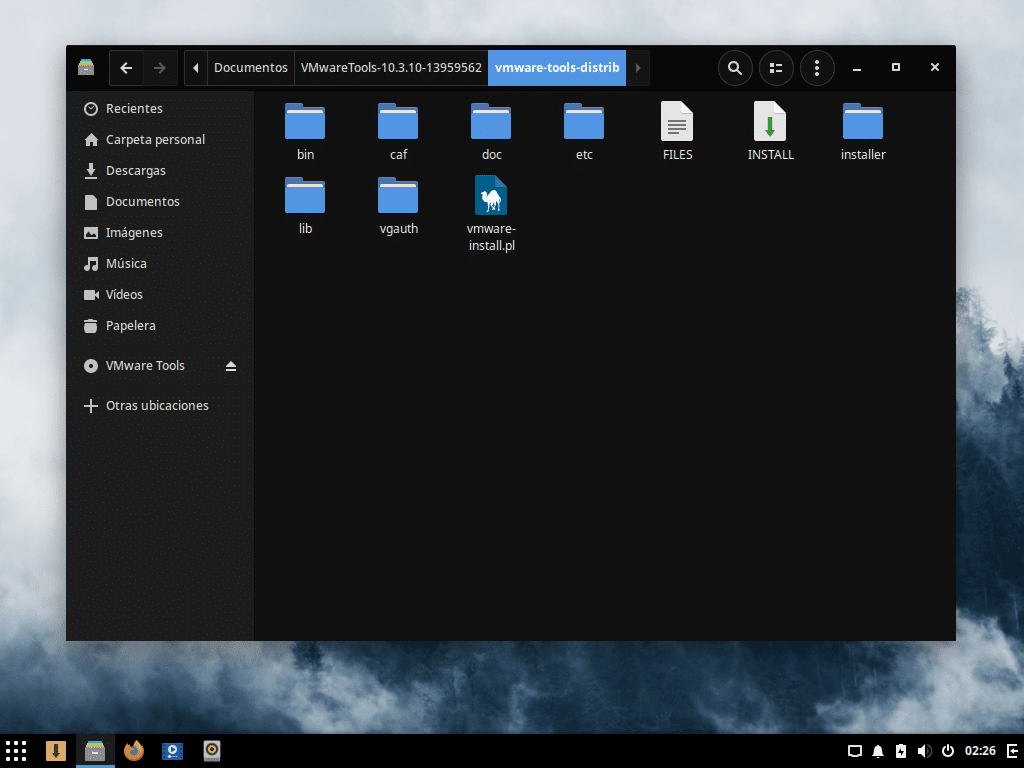
Una vez dentro de dicha carpeta le damos al botón derecho del ratón y en el menú emergente le decimos que nos abra esta dirección en una terminal.
Ya una vez en la terminal tecleamos el siguiente código. Dependerá de la versión de las tools que os vengan.
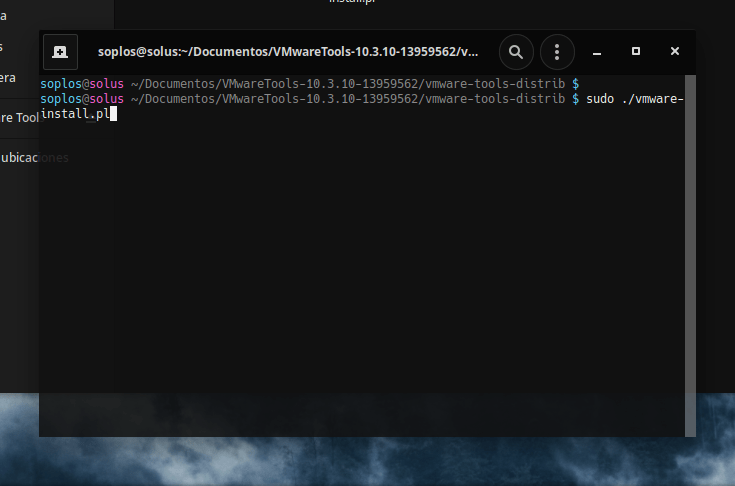
sudo ./vmware-install.pl
Nos irá preguntando cosas que debemos pulsar a todas en intro.
Una vez termine debería habernos cambiado la resolución automáticamente, pero si no es así nos vamos a cambiarla de forma manual y veremos todas las resoluciones aceptadas por nuestro monitor.
Yo en mi caso la resolución nativa es de 1920×1080.
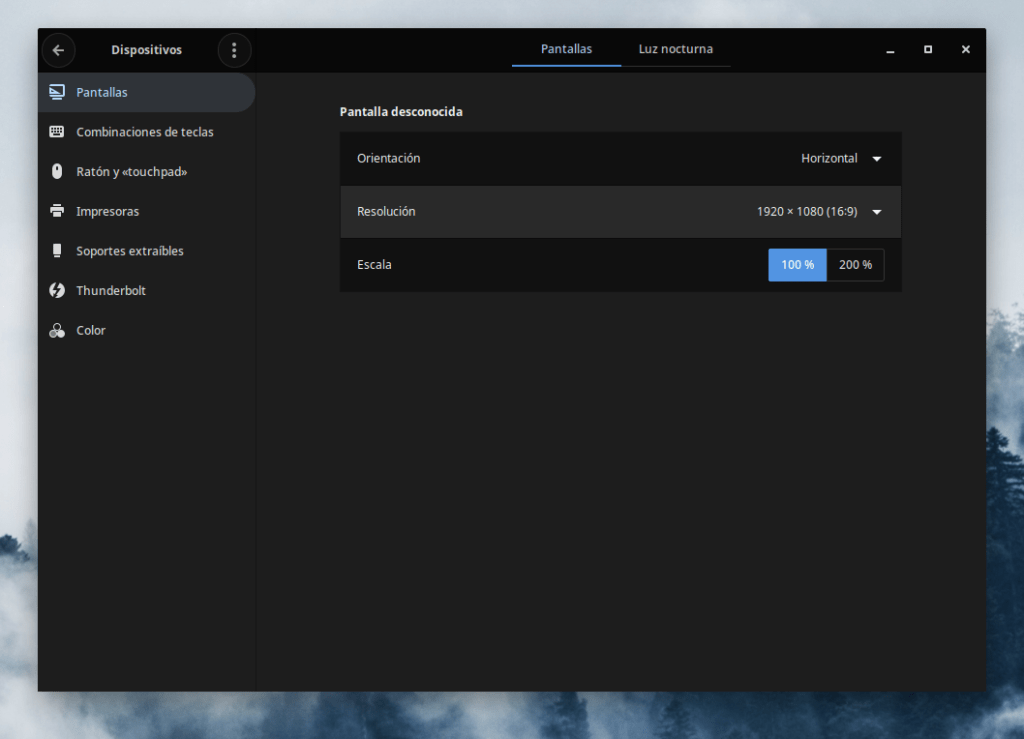
Y así podemos disfrutar de esta distro en una máquina virtual. Si te ha sucedido algo así háznoslo saber con un comentario.
Si quieres probar descargando Solus lo puedes encontrar en su web oficial.
- Zorin OS 18 Beta - lunes 6 octubre, 2025
- SoplOS Linux 1.0.1 Beta - domingo 28 septiembre, 2025
- Linux Mint 22.2 Zara: Análisis, Instalación y Configuración Completa para 2029 - martes 16 septiembre, 2025