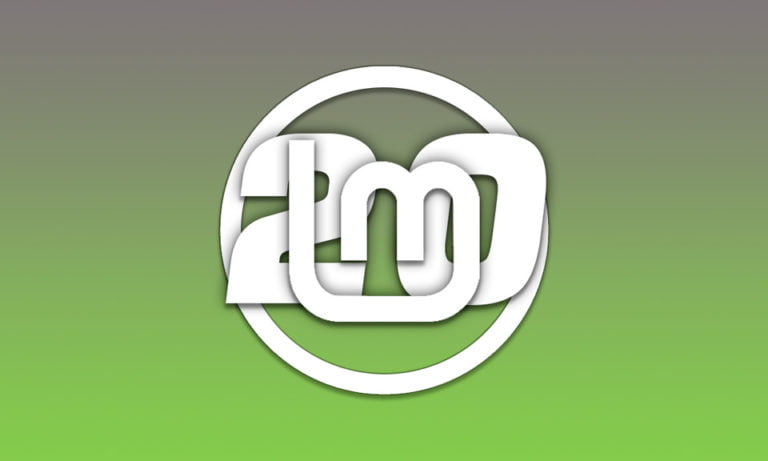Cómo instalar Gentoo con KDE Plasma y Wayland en una máquina virtual: Guía paso a paso
Gentoo es una de las distribuciones Linux más flexibles y personalizables. Aunque su instalación puede parecer compleja, el resultado vale la pena. En este artículo, te mostraremos cómo instalar Gentoo con KDE Plasma y Wayland en una máquina virtual (VM).
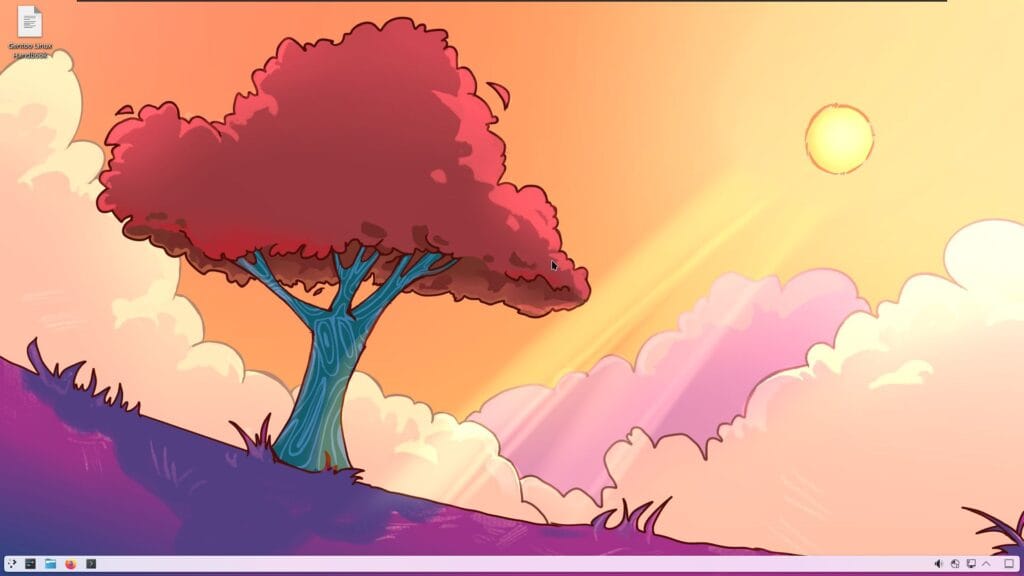
¿Por qué elegir Gentoo Linux para una máquina virtual?
Gentoo destaca por su capacidad de ser adaptado a tus necesidades. Además, permite optimizar cada componente del sistema. Usar una máquina virtual es una forma segura de experimentar Gentoo sin alterar tu sistema principal.
Por otro lado, KDE Plasma y Wayland son ideales para explorar las posibilidades gráficas avanzadas de Gentoo. Wayland ofrece una experiencia moderna y fluida, mientras que Plasma aporta personalización y funcionalidad.
Preparativos: Configura tu máquina virtual
Antes de instalar Gentoo, es crucial configurar tu máquina virtual. Puedes usar VirtualBox o VMware. En ambos casos, asegúrate de asignar al menos 4 GB de RAM y 20 GB de almacenamiento.
Además, selecciona el controlador de gráficos adecuado. Si estás utilizando VMware, instala los módulos necesarios para aprovechar las capacidades gráficas. Si usas VirtualBox, habilita la aceleración 3D.
Descarga y configura el entorno base de Gentoo
El primer paso es descargar la ISO de instalación desde el sitio oficial de Gentoo. Monta esta ISO en tu máquina virtual y arranca desde ella. Luego, configura la red para garantizar el acceso a internet, ya que lo necesitarás durante la instalación.
Es importante que sigas la Guía de instalación oficial de Gentoo hasta llegar al punto de seleccionar tu perfil. Aquí es donde elegirás el soporte para systemd si planeas usar KDE Plasma con Wayland.
Compila el kernel con soporte gráfico adecuado
Gentoo requiere que configures y compiles tu kernel manualmente. Durante esta etapa, asegúrate de incluir soporte para Wayland y tu controlador de gráficos (en este caso, vmware).
Este paso puede parecer intimidante, pero Gentoo ofrece una amplia documentación para ayudarte. Además, elegir un kernel como gentoo-sources puede facilitar el proceso.
Instala y configura KDE Plasma y Wayland
Una vez que hayas completado la instalación básica, el siguiente paso es instalar KDE Plasma. Esto se realiza a través de la herramienta emerge.
Ejecuta el siguiente comando:
emerge --ask kde-plasma/plasma-meta
Para habilitar Wayland, asegúrate de que las USE flags incluyan wayland, opengl, y kms. Luego, configura SDDM (el gestor de inicio) para iniciar automáticamente en Wayland.
Optimiza Gentoo para máquinas virtuales
Por último, es recomendable instalar open-vm-tools si usas VMware. Esto asegura una integración perfecta entre tu sistema anfitrión y la máquina virtual. Usa el siguiente comando:
emerge --ask app-emulation/open-vm-tools
Además, ajusta las opciones en tu archivo make.conf para optimizar Gentoo según los recursos de tu máquina virtual.
Conclusión: Un sistema personalizado al alcance de tu mano
Gentoo ofrece una experiencia única para quienes buscan aprender más sobre Linux. Instalarlo con KDE Plasma y Wayland en una máquina virtual es un excelente punto de partida. Aunque el proceso requiere paciencia, la flexibilidad y el rendimiento obtenidos lo compensan con creces.
¿Estás listo para embarcarte en este viaje? ¡Gentoo te está esperando!
- ¿Por qué no necesitas un antivirus en Linux? (Y cuál elegir si lo quieres) - martes 15 julio, 2025
- 10 motivos de peso para cambiar de Windows a Linux antes de octubre de 2025 - domingo 13 julio, 2025
- GnomeOS: La Guía Definitiva de la Distro Atómica para Desarrolladores GNOME - domingo 13 julio, 2025