Cómo Instalar y Configurar Deepin 23: Una Guía Completa
Deepin es una distribución de Linux que se ha ganado un lugar especial en la comunidad gracias a su enfoque en la estética y la facilidad de uso. Con la reciente liberación de Deepin 23, muchos usuarios están interesados en probar esta distribución, que no solo ofrece un entorno visual atractivo, sino también una experiencia de usuario fluida y moderna. En este artículo, te guiaré paso a paso en la instalación y personalización de Deepin 23.
Descarga e Instalación de Deepin 23
Lo primero que debes hacer es descargar la imagen ISO de Deepin 23 desde su sitio oficial. Puedes optar por la descarga directa o a través de un cliente torrent, dependiendo de tu preferencia. Una vez descargada la ISO, grábala en un USB utilizando herramientas como Etcher o Rufus.
Para iniciar la instalación, arranca tu computadora desde el USB. En la pantalla de inicio, selecciona la opción de probar Deepin o instalarlo directamente. Si decides instalarlo, Deepin te ofrece dos versiones del kernel: 6.6 y 6.9. Te recomiendo elegir la 6.9, ya que es la versión rolling, que te mantendrá actualizado con las últimas mejoras.
Configuración Inicial y Primeros Pasos
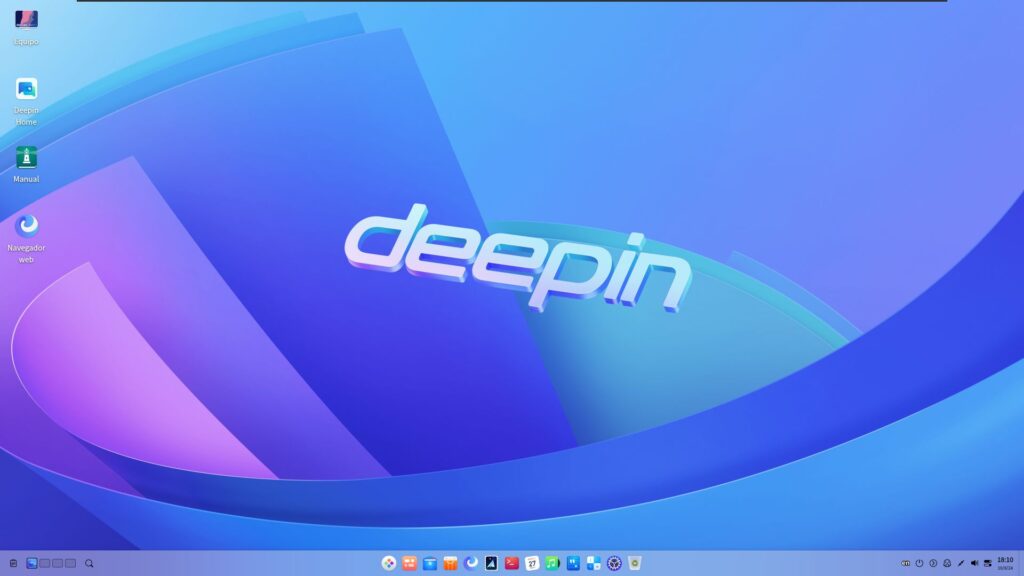
Una vez que inicies la instalación, Deepin te guiará a través de un asistente sencillo. Comienza seleccionando tu idioma y aceptando los términos de uso. Luego, podrás elegir entre diferentes opciones de particionado de disco, donde la opción recomendada es utilizar todo el disco, pero también puedes optar por un particionado personalizado.
Configuración de Particiones
Si prefieres un particionado manual, Deepin te permite crear particiones específicas. Por ejemplo, puedes crear una partición FAT32 para boot/EFI, una partición EXT4 para /root y otra para /home. Una vez configuradas las particiones, Deepin comenzará la instalación, que debería completarse en unos minutos.
Personalización del Entorno de Escritorio
Deepin 23 destaca por su entorno de escritorio DDE (Deepin Desktop Environment), conocido por su elegancia y simplicidad. Una vez que inicies sesión por primera vez, serás recibido con una pantalla de bienvenida donde podrás ajustar varias opciones de personalización.
Alineación de la Barra de Tareas: Puedes elegir entre una alineación central, similar a macOS, o a la izquierda, al estilo de Windows. Esta barra es totalmente personalizable y puedes agregar o quitar elementos según tus necesidades.
Efectos de Escritorio: Deepin permite activar o desactivar efectos visuales que hacen que la experiencia de usuario sea más fluida y atractiva. Si cuentas con suficiente memoria RAM y un buen procesador, te recomiendo mantener estos efectos activados.
Temas e Iconos: Deepin viene con una variedad de temas e iconos que puedes cambiar según tu gusto. Desde el tema predeterminado Bloom hasta opciones más minimalistas o clásicas, como Macaroon o Vintage. Todo se puede configurar fácilmente desde el menú de ajustes.
Instalación de Software y Paquetes Adicionales
Deepin 23 está basado en Debian, lo que significa que puedes utilizar el gestor de paquetes APT para instalar software. Además, también puedes agregar soporte para Flatpak y Snap, lo que amplía significativamente las opciones de software disponible.
Por ejemplo, para instalar el popular programa Neofetch, simplemente abre una terminal y ejecuta:
sudo apt install neofetchDe igual forma, puedes instalar otros programas como GIMP, VLC, y LibreOffice desde los repositorios oficiales de Deepin o utilizando paquetes Flatpak o Snap.
Optimización del Sistema
Deepin 23 es hermoso, pero esa belleza tiene un costo en términos de recursos del sistema. Si encuentras que Deepin consume demasiada memoria RAM, considera instalar un kernel optimizado como Liquorix. Esto puede reducir el consumo de recursos y mejorar la fluidez del sistema.
Para instalar Liquorix, abre una terminal y sigue estos pasos:
sudo apt install curl
curl -fsSL https://liquorix.net/add-liquorix-repo.sh | sudo bash
sudo apt update
sudo apt install linux-image-liquorix-amd64 linux-headers-liquorix-amd64Una vez instalado, reinicia tu sistema y selecciona el nuevo kernel desde el menú de arranque.
Conclusión
Deepin 23 es una distribución que combina elegancia con funcionalidad. Su facilidad de uso, junto con una apariencia visual atractiva, la convierte en una opción ideal tanto para nuevos usuarios como para veteranos de Linux. Con esta guía, ya tienes todo lo necesario para instalar y personalizar Deepin a tu gusto. ¡Disfruta de tu nuevo sistema operativo!
- Zorin OS 18 Beta - lunes 6 octubre, 2025
- SoplOS Linux 1.0.1 Beta - domingo 28 septiembre, 2025
- Linux Mint 22.2 Zara: Análisis, Instalación y Configuración Completa para 2029 - martes 16 septiembre, 2025


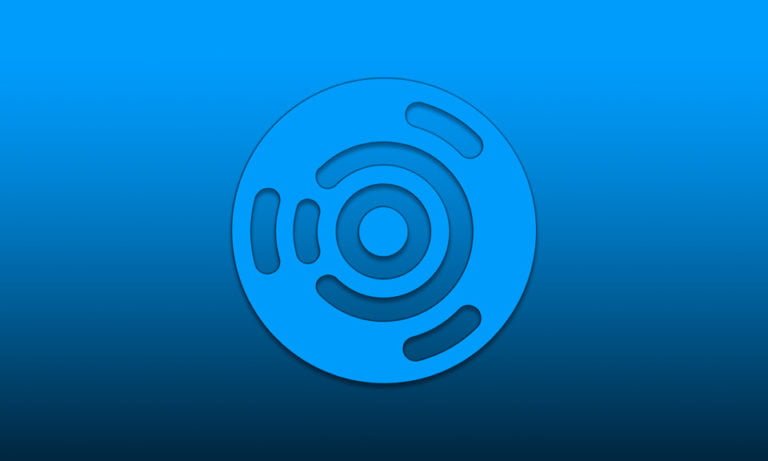

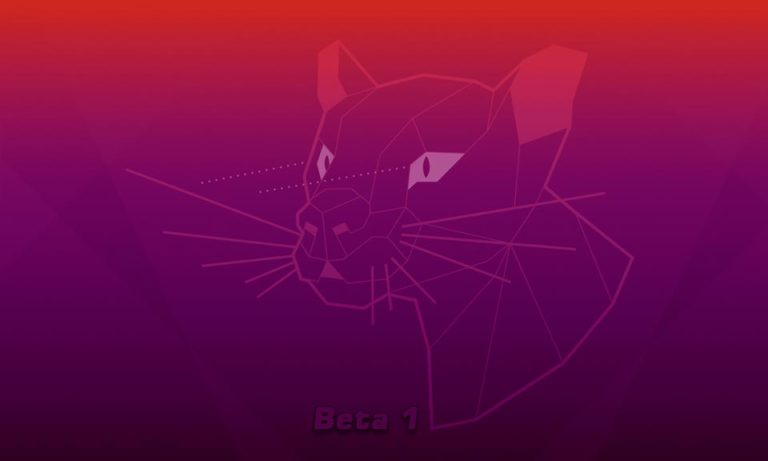
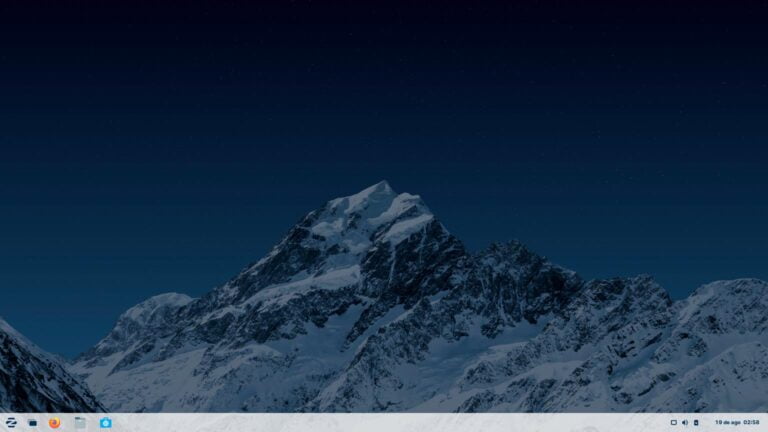

Lo he instalado en un viejo portátil y si, va un poco lentorro, le pondré esa versión de kernel a ver que tal, su principal defecto es que es apenas configurable, su principal virtud, la misma.
Me molesta la IA que han puesto, así que la he desinstalado y le he instalado snapd y flatpak para complementar su tienda, como es de corazón Debian el salto no ha sido difícil.
Yo el tema de la IA en el vídeo ni la menciono. Es lago pesada por todo el tema visual. La semana que viene estará disponible el vídeo de Elementary que es genial.
Muy buen video y sobre todo para mí que estoy iniciando en Linux.En mi caso no he conseguido una instalación correcta,no tengo más que una resolución de pantalla y no es la que necesito ¿Alguna sugerencia?
Gracias
cia ?
Dime que equipo tienes y que resolución te muestra.
buenas tardes,no recuerdo la resolucion que me marcaba pero es la unica distro que no me funciona,he probado deepin 20 y deepin 20.9 y funcionaban a la primera, estoy probando distros por curiosidad y esta por estetica me gustaba mucho pero no he sido capaz de que la deepin 23 funcionara bien en este equipo.
sin mas, gracias y seguire probando otras, ahora toca elementary.
un saludo.
Display (MSI3CA6): 2560×1440 @ 60 Hz in 27″ [External]
CPU: Intel(R) Core(TM) i7-3820 (8) @ 3.80 GHz
GPU: NVIDIA GeForce GTX 650 Ti [Discrete]
Hola y gracias por la información muy completa, lo he instalado ( liquorix: linux-image-6.12.14-1-liquorix-amd64_6.12-19.1~sid_amd64.deb) creo que es el último, y nada, la wi fi sigue sin funcionar, mi Mac Book Pro Late 2013, (retina) con el nuevo Kernel anda bárbaro, pero tengo la incomodidad de no tener Internet, muy necesario siempre. Dejo lo que encontré en cuanto a detectar cual es mi controlador. Gracias por todo lo que pueda recomendar!
-network
description: Wireless interface
product: BCM4360 802.11ac Dual Band Wireless Network Adapter
vendor: Broadcom Inc. and subsidiaries
physical id: 0
bus info: pci@0000:03:00.0
logical name: wlp3s0
version: 03
serial: b8:e8:56:41:46:d0
width: 64 bits
clock: 33MHz
capabilities: pm msi pciexpress bus_master cap_list ethernet physical wireless
configuration: broadcast=yes driver=wl0 driverversion=6.30.223.271 (r587334) ip=192.168.1.15 latency=0 multicast=yes wireless=IEEE 802.11
Te he dejado un tutorial en el foro.
https://soploslinux.com/foros/viewtopic.php?t=78
Un saludo!!
Hola después de actualizar el kernel, el buscador de archivos de deepin ya no me muestra los archivos. ¿Cómo se puedo solucionar este problemas?
Puedes consultarlo en los foros